Приветствуем Вас, уважаемые посетители! Многие обладатели домашних Wi-Fi роутеров и точек доступа сталкиваются с проблемой когда пароль от собственной Wi-Fi сети забыт. Это происходит по разным причинам, например Вы давно или Вам его настраивал провайдер и указал пароля. Или вы попросту его забыли со временем, поскольку Wi-Fi сеть подключается автоматически при запуске ноутбука или компьютера, то о WiFi пароле этой беспроводной сети особо и не задумываешься. Работает Wi-Fi, и хорошо. Но рано или поздно встаёт вопрос, как узнать пароль от WiFi от домашней сети?
Обычно мы хотим посмотреть пароль от wifi когда хотим подключить новое устройство к беспроводной сети, будь то новый ноутбук, телефон или . Если Вы его не знаете пароля от вашей собственной сети, то не расстраивайтесь. В этой статье мы расскажем, как узнать WiFi пароль через Windows и зайдя на роутер (или как его ещё называют беспроводной Wi-Fi маршрутизатор). Итак, давайте выясним, где можно посмотреть аутентификационные данные вашей сети.
Как узнать пароль от Wi-Fi в Windows
Данная глава нашей инструкции поможет тем из вас, кто имеет уже подключенную сеть к компьютеру с встроенным WiFi модулем или к ноутбуку. Если у Вас есть такой компьютер и вайфай сеть на нём уже функционирует, то узнать пароль не составит труда. Правда стразу хотим предупредить, сделать это можно только по администратором, то есть на ноутбук или ПК нужно зайти с административными правами. в Windows можно прочитать по указанной ссылке.
Итак, находим значек Wi-Fi в виде лесенки в трее Windows, либо заходим в «Панель управления» операционной системы. Нам нужно найти пункт «Центр управления сетями и общим доступом», вот как на картинке:
Оказавшись в центре управления сетями находим пункт меню «Управление беспроводными сетями», как показано на следующем скриншоте нашей инструкции:

После этого, нужно найти работающую Wi-Fi сеть, к которой Вы хотите подключиться, кликнуть по ней правой кнопкой мышки и выбрать пункт меню «Свойства». Вот скриншот, как это делается:

Заметим, что в некоторых урезанных редакциях Windows 7 и Windows 8 пункта «Управление беспроводными сетями» может не оказаться, в этом случае нужно открыть список WiFi сетей в трее, найти вашу беспроводную Wi-Fi сеть, кликнуть по ней правой кнопкой мыши и нажать на «Свойства». Как выяснить нужную сеть, если их много? Очень просто, напротив должно быть написано «Подключено» (как уже писали выше, если подключённой сети нет, то вся затея по выяснению WiFi пароля из Windows бессмысленна).
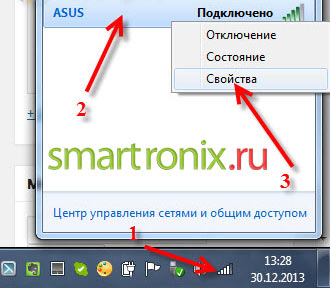
Итак, зайдя в свойства беспроводной Wi-Fi сети, нам нужно попасть на вкладку «Безопасность», как это показано на следующей картинке (не забудьте, что всё нужно выполнять под администратором). После этого, на вкладке достаточно поставить галочку «Отображать вводимые значки» и в строке «Ключ безопасности сети» появится долгожданный пароль.

Кстати, здесь же можно узнать тип безопасности и тип шифрования вашей сети, что бывает полезно при подключении смартфона или планшета. Казалось бы, статью можно завершить и у нас получилось узнать пароль от WiFi, но что делать если у Вас нет подключенной беспроводной сети, как в таком случае узнать забытый wifi пароль? В этом случае наш путь лежит прямиком в интерфейс роутера или точки доступа, в зависимости от того, что Wi-Fi раздаёт.
Как посмотреть пароль от wifi на роутере
Наверняка для новичков будет трудным вход на сам Wi-Fi роутер. Но и здесь сайт спешит на помощь. По следующей ссылке Вы найдёте полноценное руководство, . Кратко это делается так:
- Открываем браузер.
- Вбиваем в адресную строку адрес WiFi роутера — это либо 192.168.0.1, либо 192. 168.1.1.
- В появившемся окне вбиваем логин и пароль к интерфейсу.
Если не помните пароль роутера, то придётся сбрасывать настройки кнопкой «Reset», которая расположена сзади маршрутизатора, и заново. В принципе, дальнейшие действия нами уже описаны в статье о том, как , но для ясности, мы пожалуй повторимся. Поскольку роутеры у всех разные, то и интерфейс этих роутеров также будет различаться. Если Вы оказались в настройках впервые, то не стоит этого пугаться. Нужно посмотреть внимательно и найти пункт меню роутера который обычно называется «Wireless» или «Wireless Security».
![]()
На роутерах с русифицированной прошивкой нужно искать пункт «Беспроводная сеть».

Как видно из двух предыдущих картинок, само поле, где задан пароль WiFi может называться по-разному. Это может быть и «PSK Password», и «Ключ WPA-PSK» или просто «Passphrase». Если уж совсем не можете найти нужный пункт в настройках, то скачайте руководство к вашей модели роутера. Стоит заметить, что не на всех роутерах пароль отображается:

Если в настройках вашего Wi-Fi роутера пароль не виден (как это показано на скриншоте выше), то его нужно просто поменять на другой. Напоследок, хотим ответить на интересующий многих вопрос, — как узнать пароль wifi соседа. На самом деле всё не так просто, как вам кажется, уважаемые читатели. Если Wi-Fi сеть защищена шифрование типа TKIP, WPA или WPA (про них мы писали ), то взломать чужую сеть довольно проблематично, поскольку данные типы шифрования обеспечивают хорошую защиту канала.
Для пытливых умов, мы советуем посмотреть статью, в которой описан метод перебора паролей при условии, если известна модель беспроводного маршрутизатора. На этом хотим закончить. Если у Вас возникнут какие-то трудности или просто захотите задать вопрос, то просим это делать в форме для комментариев, которая расположена ниже.
Сегодня я хотел бы поговорить о пароле от Wi-Fi. Вы наверняка прекрасно его помните или же он записан у вас где-то на бумажке. Вряд ли вы вообще о нем задумываетесь, пока не наступает тот злополучный день, когда вы-таки теряете или попросту забываете те несколько символов. Впрочем, бывают и другие ситуации.
Вот вам пример: многие пользователи не умеют настраивать Wi-Fi-роутеры (маршрутизаторы). И это даже несмотря на то, что для многих интернет-провайдеров существуют автоматические настройки: все, что требуется от пользователя — выбрать своего провайдера и все настройки будут прописаны автоматически. Само собой, я никого не виню, наоборот, с пониманием отношусь к таким вещам, поскольку еще несколько лет назад сам вообще ничего не понимал в настройках роутера. Так вот, для настройки устройства нередко вызывают специалиста, который проделывает свою работу за пару десятков минут. Но почему-то часто так случается, что мастер-настройщик то ли специально, то совершенно случайно забывает сказать пароль от сети. И если вам захочется выйти в интернет через Wi-Fi дома с телефона или планшета, вы просто не сможете это сделать, так как не знаете самого главного — пароля.
Извечный вопрос — что делать? Многие почему-то сразу советуют . Отчасти решение верное, но не самое разумное. Почему? А потому, что после сброса настроек вам придется заново все настраивать. И хорошо, если вы умеете это делать, а если нет? Придется снова вызывать мастера… Поэтому я предлагаю для начала попробовать выяснить пароль с помощью известных способов.
Если компьютер подключен к беспроводной сети
Итак, если ваш компьютер или ноутбук в данный момент подключен к беспроводной сети, то выяснить заветные символы будет совсем нетрудно.
Первым делом наводим наводим курсор мыши на значок подключения, который находится в правой нижней части экрана, и нажимаем на правую кнопку мыши, тем самым вызвав меню. Выбираем пункт «Центр управления сетями и общим доступом» и нажимаем на него.

После этого вы перейдете на страницу просмотра основных сведений о сети и настройки подключений. В левой части страницы есть такой подраздел «Управление беспроводными сетями», на который необходимо кликнуть мышкой.
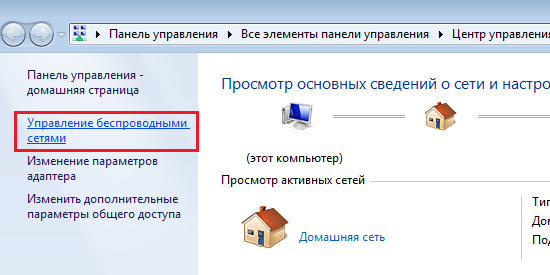
Теперь в окне вы увидите список всех беспроводных сетей, которыми вы пользуетесь или пользовались. Выберите из них нужную, наведите на нее курсор и нажмите правую кнопку. Появится меню, в нем выберите первый пункт «Свойства».

Перед вами откроется небольшое окошко со свойствами данной беспроводной сети. Выберите вкладку «Безопасность» и поставьте галочку рядом с «Отображать вводимые знаки», как у меня на скриншоте. В окне «Ключ безопасности сети» вы увидите пароль от Wi-Fi, который можете использовать на любом устройстве (за исключением тех случаев, когда есть ограничение по девайсов).
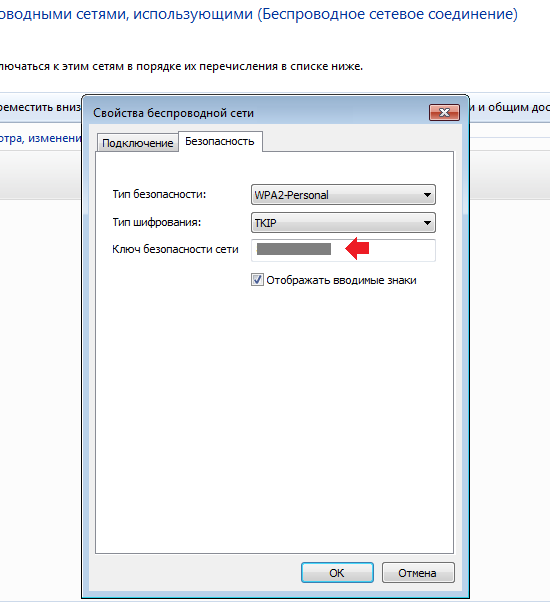
В некоторых случаях при наведении на значок подключения и нажатии на правую кнопку мыши отсутствует пункт «Центр управления сетями и общим доступом». Если это ваш случай, не переживайте. Вместо правой кнопки нажмите на левую и увидите список всех доступных сетей. Выберите ту, к которой вы подключены в данную секунду и нажмите на правую кнопку, вызвав меню. В нем выберите раздел «Свойства».
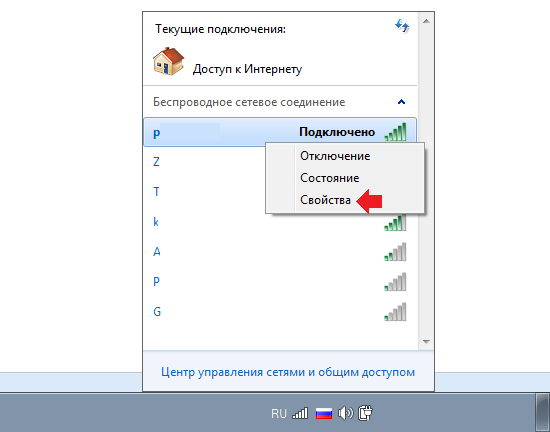
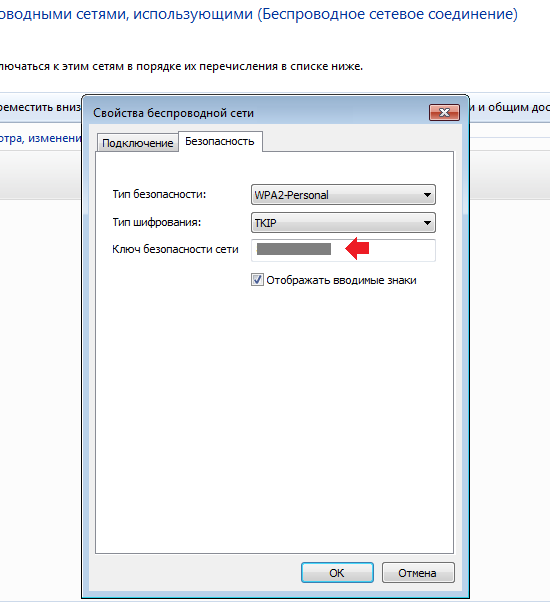
В общем, ничего сложного.
Смотрим пароль через настройки роутера
В случае, если в данную секунду ваш компьютер или ноутбук не подключен к беспроводной сети, предыдущим способом воспользоваться вы никак не сможете. Что же делать тогда? Я предлагаю вам посмотреть данные через настройки вашего маршрутизатора, благо, это вовсе не так сложно, как кажется.
Первое и, пожалуй, самое главное — вам необходимо знать логин и пароль для доступа к настройкам роутера. Где их найти? Чаще всего эти данные можно обнаружить на наклейке, которая обычно находится на нижней или боковой стороны устройства. При этом на ней вы можете увидеть также и адрес для входа вида http://192.168.1.1/ (зависит от конкретной модели вашего маршрутизатора).
Итак, вводим в браузерную строку адрес http://192.168.1.1/ (не забывайте, что у вас он может быть иным). Нажимаем клавишу Enter, ждем, пока загрузится страница, а затем вводим логин и пароль, который вы нашли.
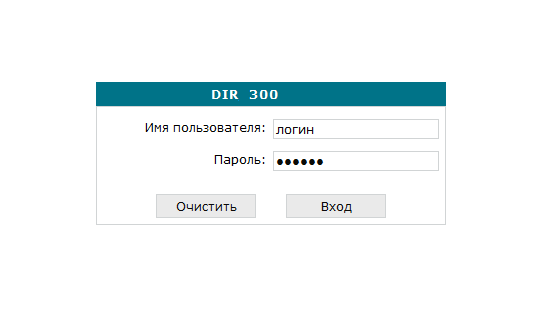
Если данные не подходят, тогда, скорее всего, придется сбрасывать настройки роутера. При этом вам придется заново настраивать устройство, зато вы сможете сами прописать тот пароль, который хотите. Впрочем, чуть ниже вы можете прочесть о том, как узнать данные с помощью специальной программы.
Если данные подошли и вы спокойно вошли в панель, то это просто замечательно. Я показываю пример на основе модели D-Link Dir-300. Выбираем раздел Wi-Fi, подраздел «Настройки безопасности». Здесь в графе «Ключ шифрования» видим тот самый пароль (показан стрелкой).

Кстати, вы можете изменить его на тот, который вам хочется. Только не забудьте записать его где-нибудь и обязательно сохраните настройки. Больше ничего здесь не трогайте.
Используем специальные программы
Если ничего не помогает, а сбрасывать настройки роутера вы попросту не хотите, то можно попробовать воспользоваться программой WirelessKeyView. Она позволяет восстановить все ключи беспроводных сетей, которые сохраняются службами на компьютере пользователя. Да, чужие пароли от Wi-Fi с помощью данного ПО вы найти не сможете, зато свои — вполне.
Для этого найдите программу в сети (распространяется она бесплатно), скачайте ее и установите на свой ПК. Затем запустите и ждите. Спустя некоторое время программа просканирует компьютер и найдет все сохраненные некогда пароли от сетей, как это показано на скриншоте.
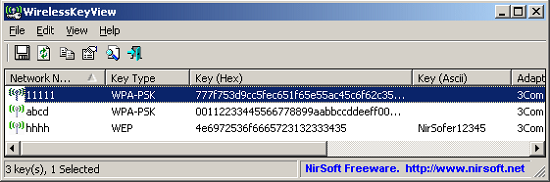
Вот такая полезная программка.
Как узнать пароль от Wi-Fi на Android?
Как ни странно, но вы можете выяснить пароль, если подключены к сети Wi-Fi с помощью своего смартфона или планшета на базе операционной системы «Андроид». Правда, здесь есть одна особенность — подключенное к сети устройство должно обладать root-правами, потому что в противном случае ничего не выйдет.
Итак, устройство у нас в руках. Нам также понадобится файловый менеджер. Им может выступить, например, ES проводник. Открываем его, заходим в корневую директорию, а оттуда — в папку data.
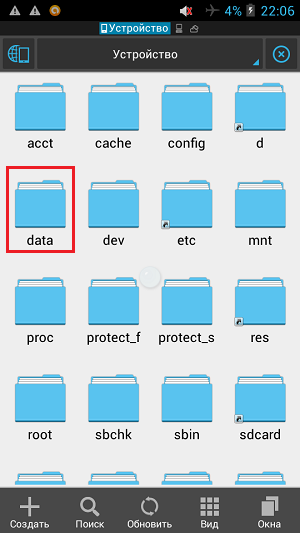
Здесь ищем папку misc, открываем ее, затем переходим в папку wifi и выбираем файл wpa_supplicant.conf.
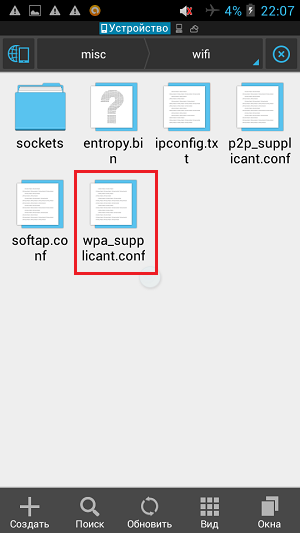
В нем собраны абсолютно все сети и пароли к ним, к которым когда-либо подключалось устройство. Этот файл можно открыть через тот же самый файловый менеджер.
На сегодня это все. Если у вас появились какие-либо вопросы по статье, обязательно их задавайте.
P.S. Все действия проводились на Windows 7.
Как узнать пароль от своего вайфая на компьютере?
В наше время почти у всех активных пользователей сети интернет дома есть Wi-Fi роутер. Это удобно, когда в доме несколько девайсов, таких как телевизор, смартфон, ноутбук и планшет требуется подключить к интернету.
Именно здесь нас и выручает вай фай роутер. Но любой вай фай нужно защищать паролем для предотвращения незаконного подключения.
Этот самый пароль вводится для одного устройства при подключении 1 раз и больше никогда не запрашивается. После этого пароль благополучно забывается и при подключении нового или пере подключении старого устройства его ввод становится невозможным.
В данной статье мы поговори о том, как можно посмотреть пароль от своего вай фая через ноутбук или компьютер, который к нему уже подключен.
Просмотр пароля от вай фай через другой компьютер
Если у вас есть любой другой компьютер или ноутбук, который уже подключен к вай фаю (именно через вай фай, а не через провод), пароль от которого нужно узнать, то выполняем следующие действия (Способ работает на любой версии Windows — XP, 7, 8.1, 10).
Находим в правом нижнем углу значок подключения.
Значок сетевого подключения
Жмем по нему правой кнопкой мыши и выбираем «Центр управления сетями и общим доступом» (Для Windows XP — «Сетевые подключения»).
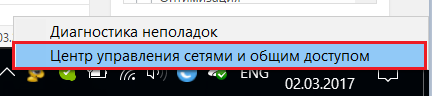
Переход в центр управления сетями и общим доступом
В открывшемся окне 1 раз жмем левой кнопкой мыши по значку активного беспроводного соединения.
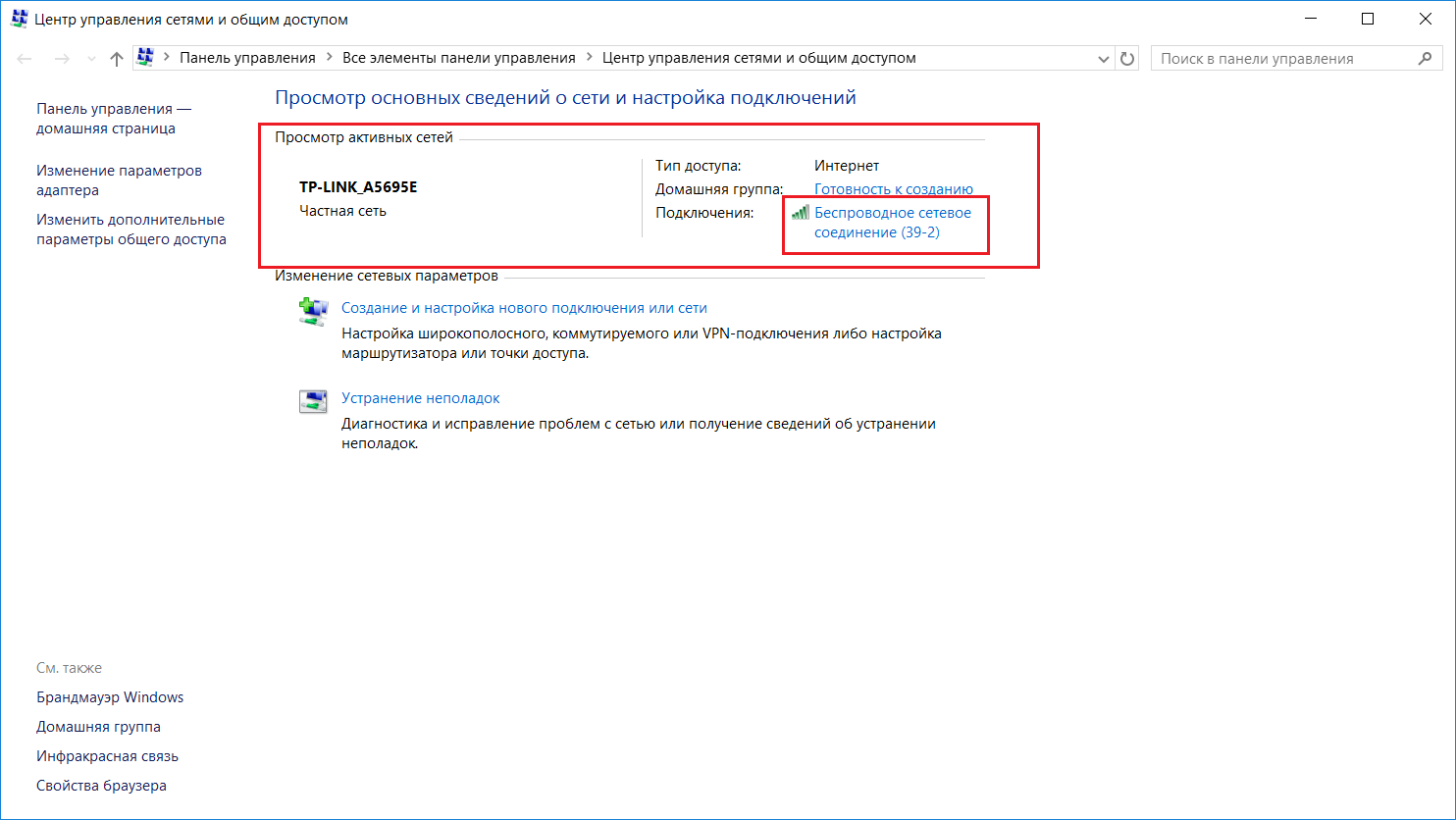
Выбор активного беспроводного подключения
Откроется окно состояния, в котором нужно выбрать «Свойства беспроводной сети».
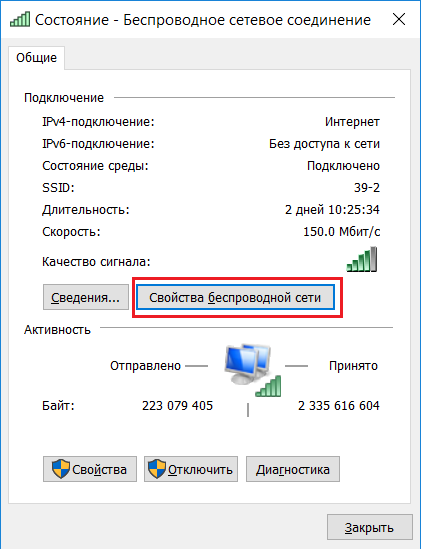
Просмотр свойств активного беспроводного подключения
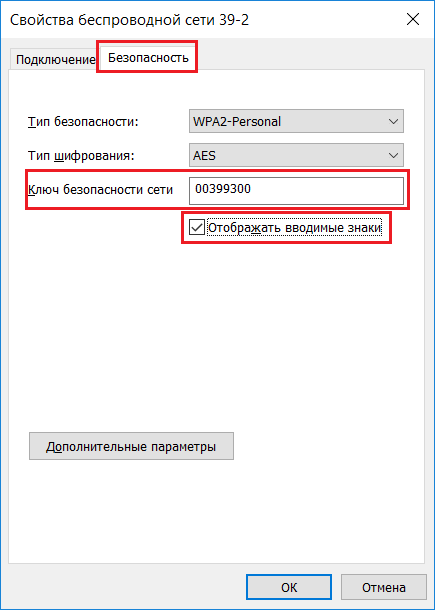
Просмотр пароля от своего вайфая на компьютере
После этого в строке «Ключ безопасности сети» будет отображен пароль от вашей вай фай точки.
Как узнать пароль от вай фай роутера через компьютер подключенный к нему проводом?
Сейчас мы рассмотрим ситуацию, когда нужно узнать пароль от роутера, имея компьютер, который подключен к нему через кабель.
Первое, с чего стоит начать это узнать адрес шлюза в сетевой конфигурации. Этот адрес и будет являться адресом нашего роутера, на который нужно зайти, чтобы узнать пароль.
Как и в предыдущем случае права внизу находим значок сетевого подключения и жмем по нему правой клавишей мыши. Далее в выпадающем меню выбираем «Центр управления сетями и общим доступом».

Вход в центр управления сетями и общим доступом
Выбираем активное подключение по локальной сети одинарным кликом левой кнопки мыши в открывшемся окне.
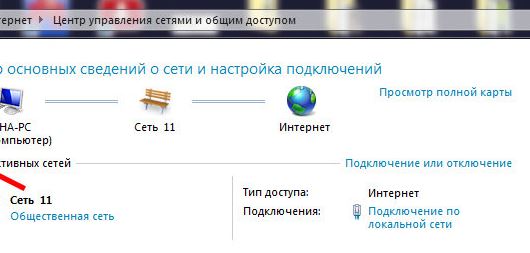
Выбор активного проводного соединения
В открывшемся окне состояния подключения жмем кнопку «Сведения».

Просмотр сведений проводного подключения по локальной сети
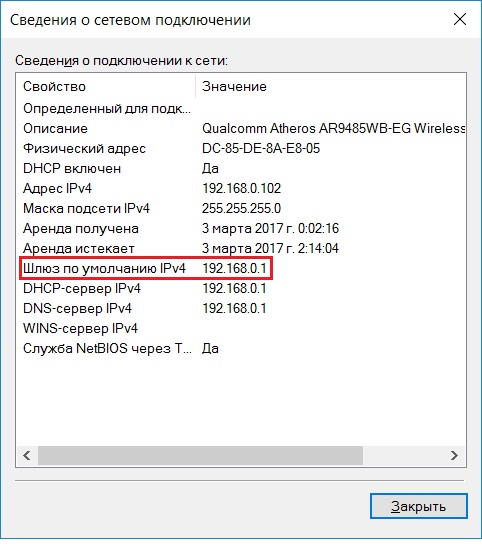
Просмотр шлюза. который является адресом роутера
Открываем любой браузер и вводим цифры ip адрес из строки выше. В нашем случае это 192.168.0.1.

Ввод адреса роутера для входа в его настройки
Должна появиться форма авторизации, в которой нужно ввести «admin» в обоих строчках логина и пароля.

Ввод логина и пароля от вай фай роутера
Таким образом вы зайдете в настройки своего вай фай роутера. Теперь в зависимости от модели роутера нужно найти что — нибудь похожее на «Беспроводной режим», Wi-FI, Wireless или Wlan.
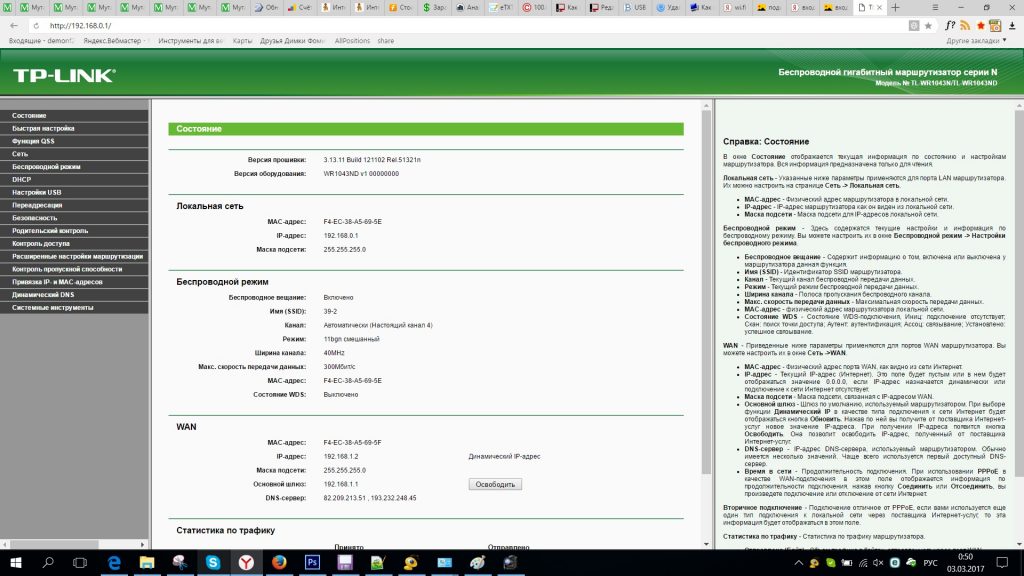
Главное меню настроек роутера TP-Link
В нашем случае имеется роутер TP-Link с русифицированным интерфейсом. На нем и почти на всех роутерах TP-Link посмотреть пароль от вай фая и там же поменять его можно в меню «Беспроводной режим» -> «Защита беспроводного режима».

Просмотр и изменение пароля вай фай на роутере TP-Link
Всем здравствуйте! Сегодня вы узнаете как на компьютере узнать пароль от wifi роутера вашей сети.
Как же печально, когда забываешь пароль от своего аккаунта: будь это социальная сеть либо вай-фай. Куда хуже, если это пароль к электронному кошельку… Но в любой из этих ситуаций всегда есть выход. И паниковать не стоит. Просто прочтите эту статью и поймете, как без особых усилий на компьютере можносвой утраченный пароль от wifi .
Как на компьютере узнать пароль от wifi или восстановить его
Чтобы вы поняли как на компьютере узнать пароль от wifi вам нужно проделать следующие действия. Чтобы восстановить забытый пароль от Wi-Fi .
Итак, переходим к действию.
- Найдите справа в нижнем углу рабочего стола значок подключения к сети и вызовите его контекстное меню (кликните один раз правой кнопкой мыши).
- В открывшемся списке нажмите на «Центр управления сетями и общим доступом ».

- В появившемся окне выберите «».

- В новом окне нужно найти свое соединение и кликнуть по нему один раз правой кнопкой мыши. Среди предложенных вариантов нажмите на «Свойства ».

- Откройте вкладку «Безопасность » и обратите внимание на строку «Ключ безопасности сети ». Здесь указаны скрытые символы. Это и есть Ваш искомый пароль! Чтобы увидеть его необходимо поставить галочку в строке «Отображать вводимые знаки ».

Ваша задача сейчас – не потерять и не забыть пароль. Можно записать в блокнот либо создать документ с паролями, который будет храниться в ПК в известном Вам месте.
Если на п.3 у Вас произошла заминка из-за отсутствия сроки «Управления беспроводными сетями », тогда проделайте следующее:
- Нажмите на значок подключения, который расположен на панели уведомлений и увидите список сетей.
- Выберите свою сеть, нажав по ней правой кнопкой мыши . Далее нажмите «Свойства ».

- Отметьте галочкой «Отображать вводимые знаки» и перед Вами появился забытый пароль.

Вот как без особых усилий можно на компьютере узнать свой пароль от wifi . Если и этот способ не работает, тогда нужно воспользоваться настройками маршрутизатора.
Посмотрите свой пароль от Wi-Fi в настройках роутера. Для этого:
- подключите роутер к своему ПК, используя сетевой кабель, который идет в комплекте с роутером;
- в адресной строке браузера наберите адрес 192.168.1.1 ;
- введите логин и пароль – admin и admin соответственно (при условии, если Вы их не изменили);
- откройте вкладку Wireless (Беспроводной режим) - Wireless Security (Защита беспроводного режима);
- в строке PSK Password : (Пароль PSK:) будет указан Ваш пароль для доступа к Wi-Fi сети. Пароль также может быть расположен на этой странице, но в другой строке.
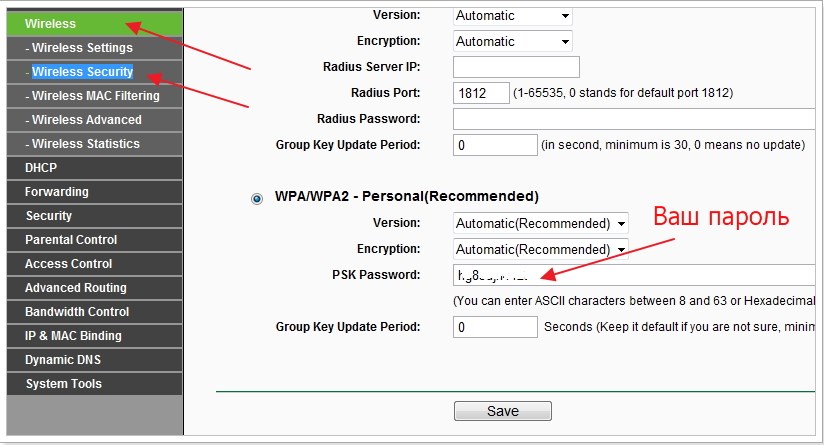
Роутеры фирмы Asus отображают пароль на главной странице.

Если ничего не получилось, тогда можно воспользоваться сбросом настроек на маршрутизаторе. Однако в этом случае нужно самостоятельно будет его снова настраивать (задавать параметры подключения к сети, название сети и т.д.). Зато сможете указать свой новый пароль и тогда не придется восстанавливать старый.
Теперь Вы знаете несколько вариантов, как на компьютере узнать свой утерянный пароль от wifi . Всем успехов, а с вопросами обращайтесь в строку комментариев.
С Ув. Евгений Крыжановский
Беспроводные сети Wi-Fi сейчас есть практически везде. В домах обычных пользователей, на работе, в местах скопления людей. И если вы активно пользуетесь различными Wi-Fi сетями, то вы наверняка сталкивались с ситуаций, когда не могли вспомнить пароль, от той или иной беспроводной сети. Также нередки ситуации, когда на одном устройстве (например, на ноутбуке) Wi-Fi работает, а подключить смартфон или планшет к этой же сети не получается, потому что вы . В данном материале мы расскажем о том, как посмотреть пароль от Wi-Fi на компьютере, для того чтобы подключить к сети другие мобильные устройства.
Как посмотреть пароль от Wi-Fi с помощью настроек Windows

С помощью программы WirelessKeyView можно очень быстро просмотреть все сохраненные пароли, которые остались на вашем компьютере. Для этого просто запустите данную программу на своем компьютере и дождитесь пока она найдет сохраненные пароли. После этого в окне программы WirelessKeyView появится список сохраненных Wi-Fi сетей и паролей к ним.
