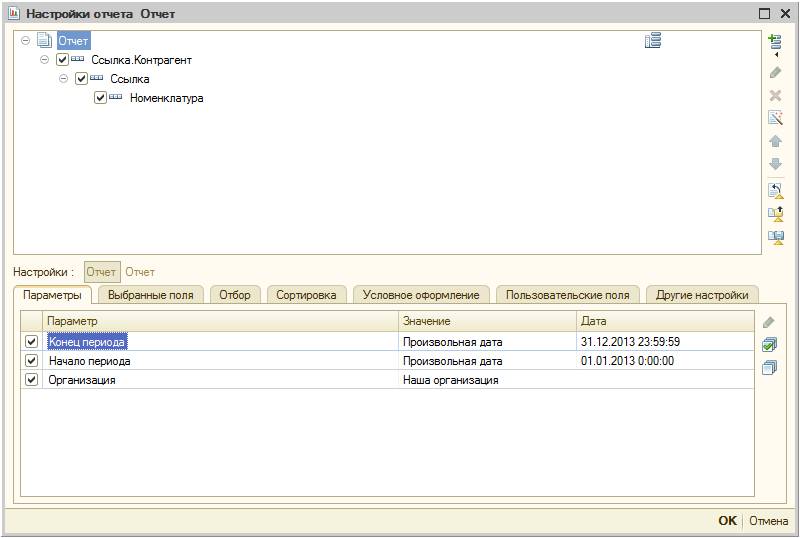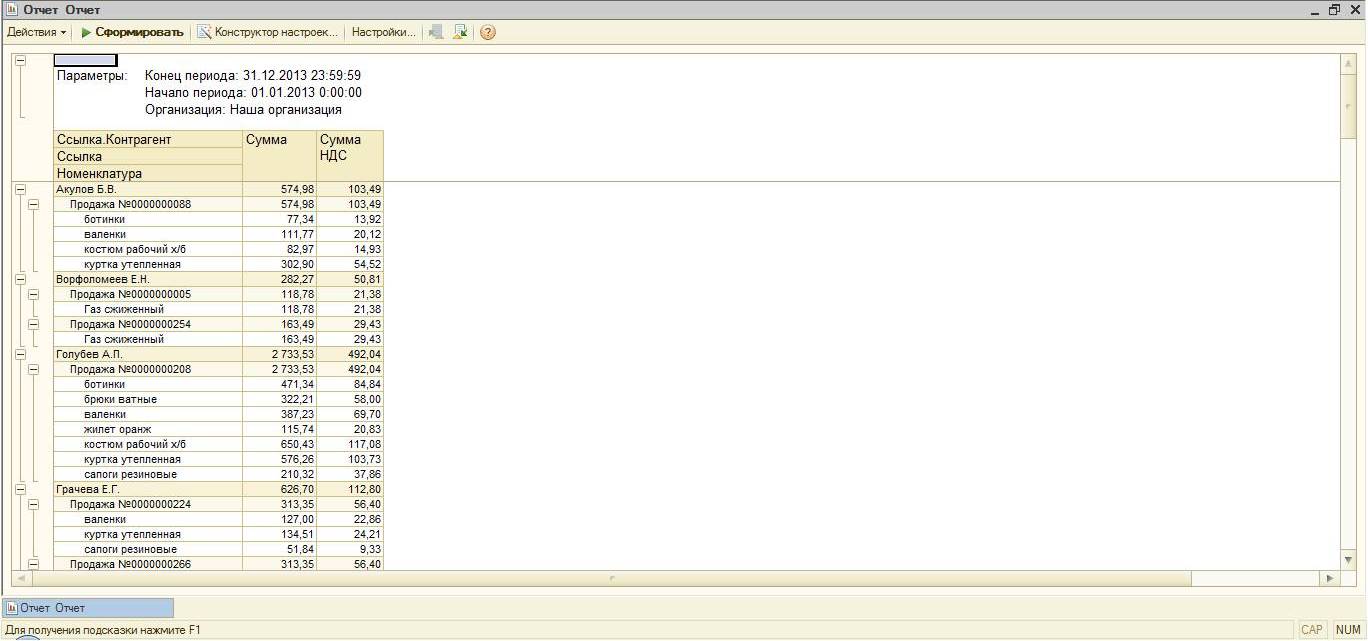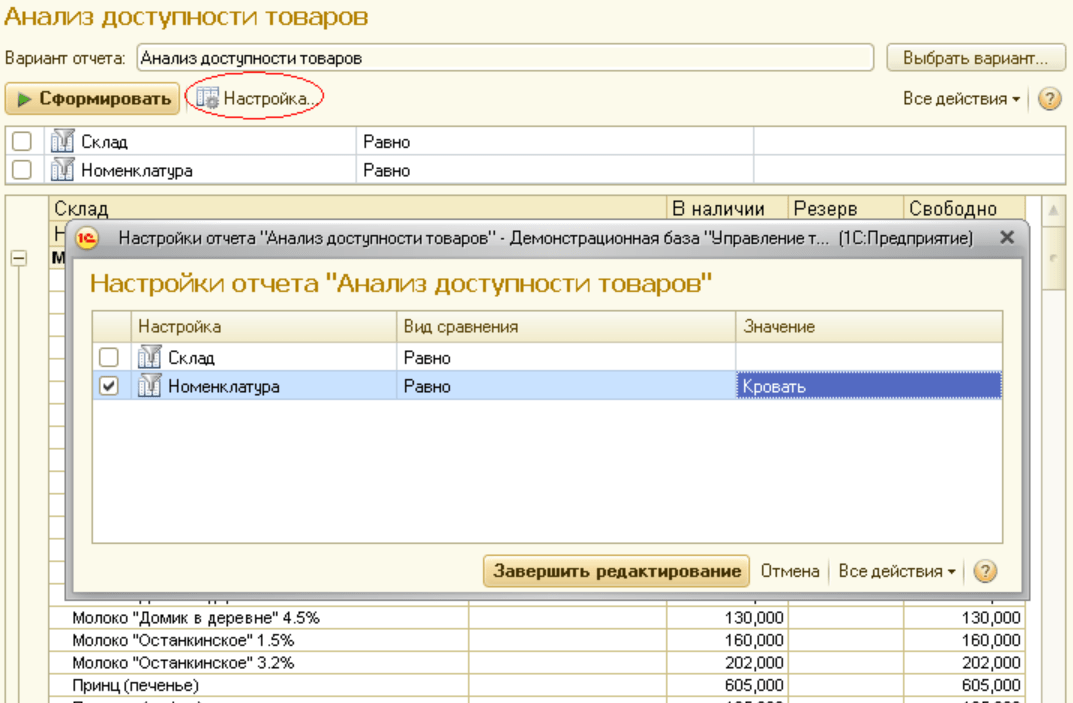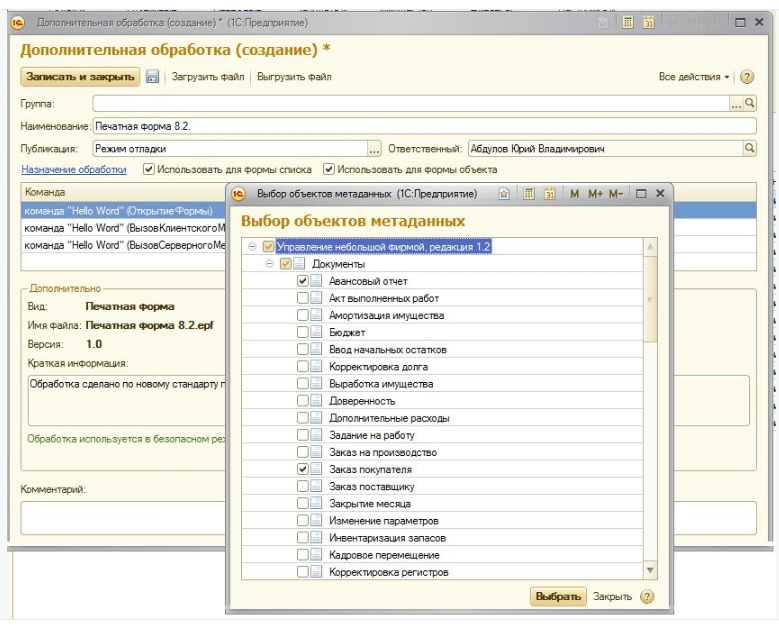Отчёты в 1С: назначение, состав и секции
Назначение отчётов программного продукта 1С – вывод актуальной информации о хозяйственных операциях в определённом формате из сформированной документами базы данных. Документы и Отчёты в 1С взаимосвязаны и похожи друг на друга, но функция Документа ввести данные о хозяйственных операциях в базу данных, задача Отчёта – вывести данные в определённом формате. Система Компоновки Данных (далее СКД ) позволила создавать отчёты по-новому. Так, в решении 1С версии 8.2 СКД позволяет создавать отчёты с использованием принципа «программирования мышкой». Для этих целей в программе также предусмотрен конструктор запроса. СКД – система для формирования сложных отчётов, в которых предусмотрен функционал гибких настроек.
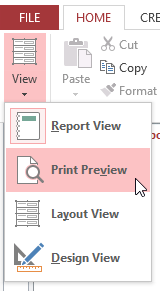
Это называется экспорт файла, и он позволяет просматривать и даже изменять отчеты в других форматах и программах. Поэкспериментируйте с различными вариантами экспорта, чтобы найти тот, который наилучшим образом соответствует вашим потребностям. 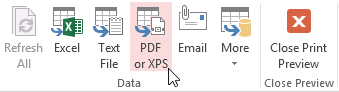
Некоторые параметры экспорта приведут к появлению мастера экспорта. Просто следуйте инструкциям, чтобы экспортировать отчет.
Основные свойства отчётов:
- Каждый отчёт в системе 1С имеет свою экранную форму;
- У одного отчёта может быть несколько печатных форм;
- Алгоритм создания каждого отчёта записан на встроенном языке 1С;
- Позиции в отчётах активны и могут вести к большей детализации выбранного объекта.
Настройка отчётов в 1С
Самостоятельная настройка позволяет получить нужный вид отображения. Отчёты могут иметь свою особую форму настройки для каждого вида.
Создать отчет о сводной таблице
Чтобы получить сводку данных, мы создаем так называемый отчет сводной таблицы. Для этого мы сначала выбираем любую ячейку в нашей таблице расходов на отдых. Затем мы выбираем символ «Сводная таблица» в меню «Вставка» и на панели «Таблицы». Появится новый лист. Область задач списка сводных таблиц отображается в правой области. Там мы отмечаем категорию, подкатегорию и количество флажков. В то же время в таблице таблицы показан связанный отчет сводной таблицы. Важно отметить, что в панели задач списка сводных таблиц поля расположены так, как показано на рисунке 2 ниже.
Алгоритм настройки.
В форме отчёта в верхней панели есть кнопка «Настройка». Существуют два варианта корректировки: стандартный и расширенный. Стандартный вариант содержит модули представления, правила группировки строк и колонок, варианты отбора. Расширенная форма предполагает указание на общие параметры представления, определение формата группировки, способы и варианты отбора, даёт возможность вводить дополнительные поля, заказывать оформление и выполнять сортировку по указанным правилам.
Настроить отчет сводной таблицы
В противном случае мы перетаскиваем их в нужное место с помощью мыши. Представление сумм двух десятичных знаков достигается двойным щелчком в отчете сводной таблицы в ячейке Сумма суммы. В появившейся форме для установки формата номера есть кнопка внизу.
Обновить отчет о сводной таблице
Мы также можем изменить заголовок «Сумма суммы», например. Если мы изменим, удалим или добавим записи в наши исходные данные, нам нужно будет обновить сводную таблицу впоследствии. Мы обновляем сводную таблицу, сначала маркируя любое поле в сводной таблице.
Стандартная форма Отчёта в 1С
Параметры ввода сгруппированы по группам:
- Показатели представления;
- Группировки строк;
- Отборы;
- Группировки колонок.
Неправильная настройка отчёта выдаст пустую итоговую форму или большое количество ненужной информации.
Как делать отбор данных для формирования отчётов?
- Выбирать в Представлении нужно только те данные, которые пользователь хочет увидеть в итоговой форме.
- Нужные показатели необходимо пометить галочкой.
- Указать детализацию вывода данных.
- Определить, какие итоги должны быть в отчёте.
Детализация данных
Параметры, способы и задачи детализации данных:
После нажатия на это поле появляется панель инструментов «Параметры», содержащая кнопку «Обновить значок» в области значков «Данные». Нажатие на эту кнопку значка обновляет отчет сводной таблицы. Мы добавляем еще одну строку в таблицу праздничных расходов.
По регистру бухгалтерии
Причина этого в том, что источником данных для отчета сводной таблицы по-прежнему является исходный диапазон. Поэтому нам необходимо настроить источник данных. Хотя ежедневный отчет содержит действия, которые применяются к одному биллингу, который был выполнен в определенный день, отчеты по периоду содержат действия, которые применяются ко всем выставленным счетам или открытым, которые включают окно даты в качестве даты календаря в указанный пользователем период времени включают в себя. Например, следующий экран показывает разницу между датами в ежедневном отчете от января до января и в отчете за период от до Периодических отчетов по периоду, представляет три различные группы данных.
- Группировки строк и колонок.
- Вывод общих итогов.
- Вывод детальных записей.
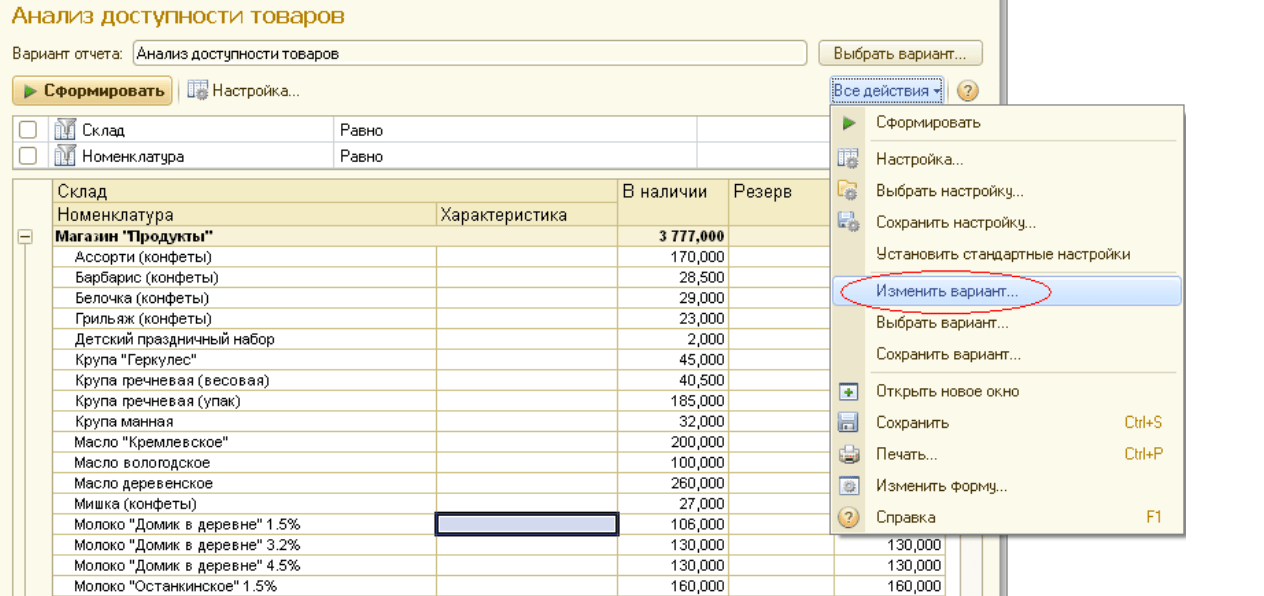
Группировку можно делать по любому реквизиту отчёта. Параметр группировки показывает, как выводить в отчёте данные по строкам и колонкам. Чем больше выбор в параметрах Группировки, тем более детализированные Отчёты в 1С получает пользователь. Важно правильно задать порядок группировки, чтобы, к примеру, сначала шли подразделения или отделы, а уже внутри указывались сотрудники, а не наоборот.
Создать отчет за период
Деятельность, которая применяется к завершенному январскому урегулированию с отметкой даты Январь Все действия, которые применяются к завершенному расчету с января по январь.
Создайте отчет по периоду времени, который содержит только выполненные транзакции
Если вы найдете строку с пометкой «Недоступно», обратите внимание на данные для этого биллингового цикла. Перейдите на вкладку «Отчеты по периоду» и нажмите «Создать отчет». В окне Создать отчеты по периоду введите следующие параметры: В поле «Выберите тип отчета» выберите «Сделки». Выберите «Пользовательский», затем используйте всплывающие окна «Календарь», чтобы выбрать даты начала и окончания. Когда вы устанавливаете дату окончания, убедитесь, что вы не указали дату, для которой все еще открыты действия. Нажмите «Создать».- Деятельность, основанная на открытом поселении от.
- В меню «Отчеты» выберите «Платежи».
- Чтобы узнать, открыты ли текущие транзакции, перейдите на вкладку Все счета.
- В столбце «Действия» убедитесь, что строки отмечены как «Недоступно».
Группировка имеет следующие способы отображения:
- Поэлементный вывод данных;
- Иерархическое построение информации;
- Иерархия записей без их детализации.
Группировка колонок отличается от группировки строк только направлением детализации, вниз или направо.
Для эффективной работы с базой данных нужно уметь ограничивать выводимую информацию. Ограничение выводимых данных производится настройками периода и отбора. Настройка периода определяет временной интервал вывода информации. Функционал Отбора позволит указать все остальные актуальные ограничения. Если нужен нестандартный отбор, то можно настроить форму Отчёта индивидуально. Для этого нужно добавить новый вариант Отбора. Возможности стандартных отборов доступны по кнопке «Быстрые отборы», индивидуальные отборы вызываются через форму настройки.
Пользовательские типы отчетов - если они должны быть более индивидуальными
Для пользователя очень важно знать все доступные параметры, если вы хотите реализовать запрос на создание отчета. Но что, если вам нужно сообщить о более чем двух объектах одновременно? Что делать, если вы не просто хотите говорить об отношениях? Здесь требуются настраиваемые типы отчетов. Чтобы создать собственный тип отчета, вы должны выбрать отношения и объекты, которые хотите включить. В зависимости от выбранного основного объекта мастер дает вам доступ к соответствующим подчиненным объектам, о которых вы также можете сообщить.
Прежде чем настраивать форму Отчёта, нужно представить конечный вариант. Лучше, когда макет отчёта существует в печатном виде. Следует взять отчёт по форме максимально приближенной к конечному формату. Настроить Отчёты в 1С по параметрам: период, показатели, разрез аналитики, ограничение выводимой информации. Настройка – самый важный этап до выведения итоговых результатов. Чтобы найти нужную информацию в отчёте не составило труда, необходимо правильно сгруппировать итоговые данные и ввести продуманные ограничения.
Отчеты об исключениях - поиск иглы в стоге сена
Кроме того, вы можете также сообщать о подобъектах до четырех объектов. Вы также можете указать, должен ли выбранный объект иметь связанные данные, которые будут отображаться в отчете. Это полезно, если у вас есть отчет, например. Отчеты об исключении используются, чтобы показать вам, где данные не существуют и создаются с использованием кросс-фильтров. Кросс-фильтры можно найти в раскрывающемся меню обычного фильтра. Они могут быть созданы для любого типа отчета, связанного с дочерним объектом. В отчетах об исключениях используются кросс-фильтры для фильтрации дочерних объектов, связанных с основным объектом.
Рассмотрим процесс создания отчета в 1С 8.3 с использованием Системы компоновки данных. Для примера возьмем такую задачу: отчет должен вводить данные из табличной части товары документов Реализация товаров и услуг за определенный период и по выбранной организации. Также он должен группировать данные по полям Контрагент, Ссылка на документ и Номенклатура.
Пользовательские сводные формулы - калькулятор в отчете
Мы даже можем пойти дальше, фильтруя для определенных полей дочернего объекта. Мы используем субфильтры, чтобы сделать такой отчет. Пользовательские сводные формулы используются исключительно в отчетах и могут использоваться для выполнения сложных вычислений по вашим данным отчета. Это звучит сложнее, чем есть, поэтому давайте посмотрим на пример, чтобы понять контекст.
Пользовательские сводные формулы включаются в отчет, как и в любой другой области. После того, как вы попали в отчет, мы можем начать создавать формулу. Один из них имеет доступ к большинству функций, доступных в нормальном поле формулы, и поэтому может выполнять различные вычисления в отчете.
Пример получившегося отчета можно скачать по .
Используя меню Файл->Новый, добавим новый внешний отчет, дадим ему имя и сохраним на диск. Создадим схему компоновки используя кнопку Открыть схему компоновки данных.
Написание запроса 1С для СКД
После создания схемы компоновки нам нужно написать запрос, который будет собирать данные для отчета. Для этого на закладке Наборы данных создадим набор данных Запрос.
Отчеты о моментальных снимках - моментальные снимки в серии
Это просто взгляд на возможности, которые мы имеем с пользовательскими формулами суммирования. Мы можем создавать средние значения, скользящие средние, находить итоговые значения разных группировок и многое другое! Снимки отчета записывают данные в заданные моменты времени, чтобы вы могли создавать исторические отчеты. Это особенно полезно, если вы хотите увидеть долгосрочные тенденции в ваших данных, которые просто невозможно обнаружить с помощью стандартных функций. Но если, например, вы хотите узнать, сколько случаев открыто за один день и какова тенденция, нам нужно использовать моментальные снимки отчетов.
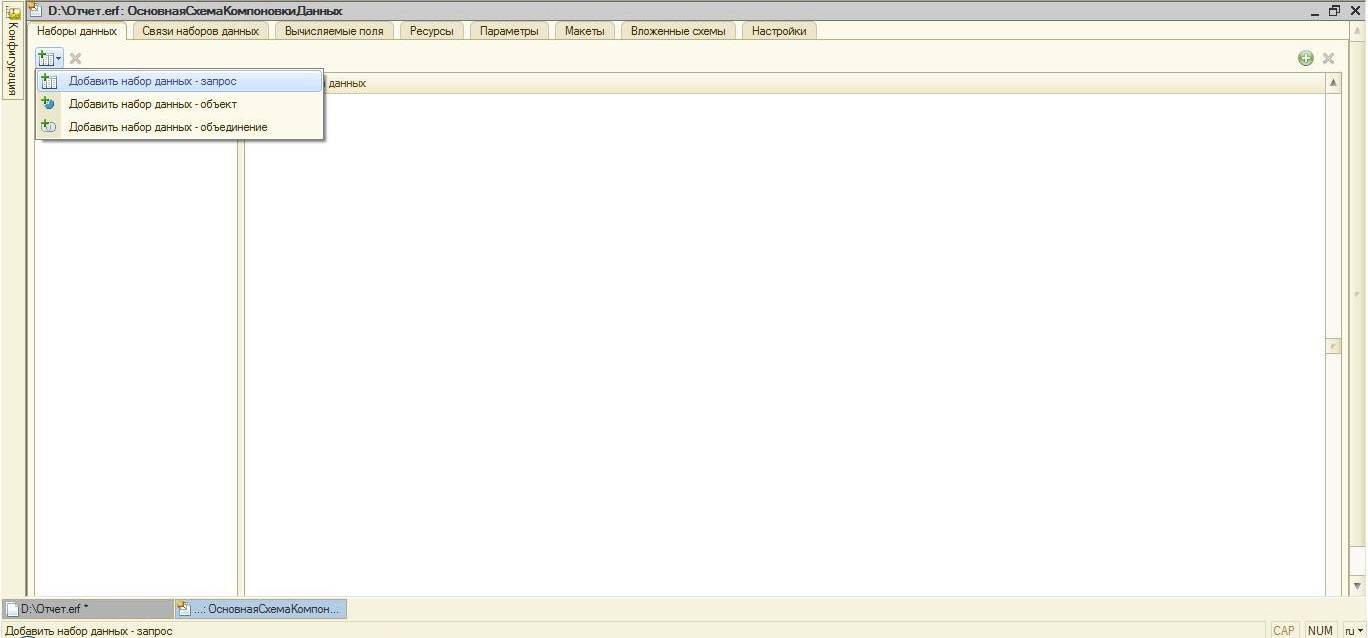
Теперь можно приступать к написанию запроса, для него в наборе данных есть специальное поле. Можно писать как в ручную, так и используя конструктор(что удобнее на порядок). В нашем отчете запрос простейший:
|ВЫБРАТЬ | РеализацияТоваровУслугТовары.Ссылка, | РеализацияТоваровУслугТовары.Ссылка.Организация, | РеализацияТоваровУслугТовары.Ссылка.Контрагент, | РеализацияТоваровУслугТовары.Номенклатура, | РеализацияТоваровУслугТовары.Сумма, | РеализацияТоваровУслугТовары.СтавкаНДС, | РеализацияТоваровУслугТовары.СуммаНДС, | РеализацияТоваровУслугТовары.Цена |ИЗ | Документ.РеализацияТоваровУслуг.Товары | КАК РеализацияТоваровУслугТовары |ГДЕ | РеализацияТоваровУслугТовары.Ссылка.Дата | МЕЖДУ &НачалоПериода И &КонецПериода | И РеализацияТоваровУслугТовары.Ссылка.Организация | = &Организация
Настройка полей набора данных
После написания запроса, СКД автоматически заполнит таблицу с настройками полей.
Исторический тренд - тренд - ваш друг!
Они создаются в 3 этапа. Это означает, что при включении моментального снимка все данные будут сохранены в новой записи этого объекта. Это, в свою очередь, позволяет нам сообщать об этом объекте и его данных. Наконец, мы можем создать моментальный снимок. Сюда входит указание моментального снимка, выбор исходного отчета, выбор целевого целевого объекта и установка частоты.
- Во-первых, должен быть составлен исходный отчет.
- Этот отчет содержит данные, для которых вы хотите создать исторические истории.
- После этого нам нужно создать пользовательский объект.
- Этот пользовательский объект содержит данные из нашего исходного отчета.
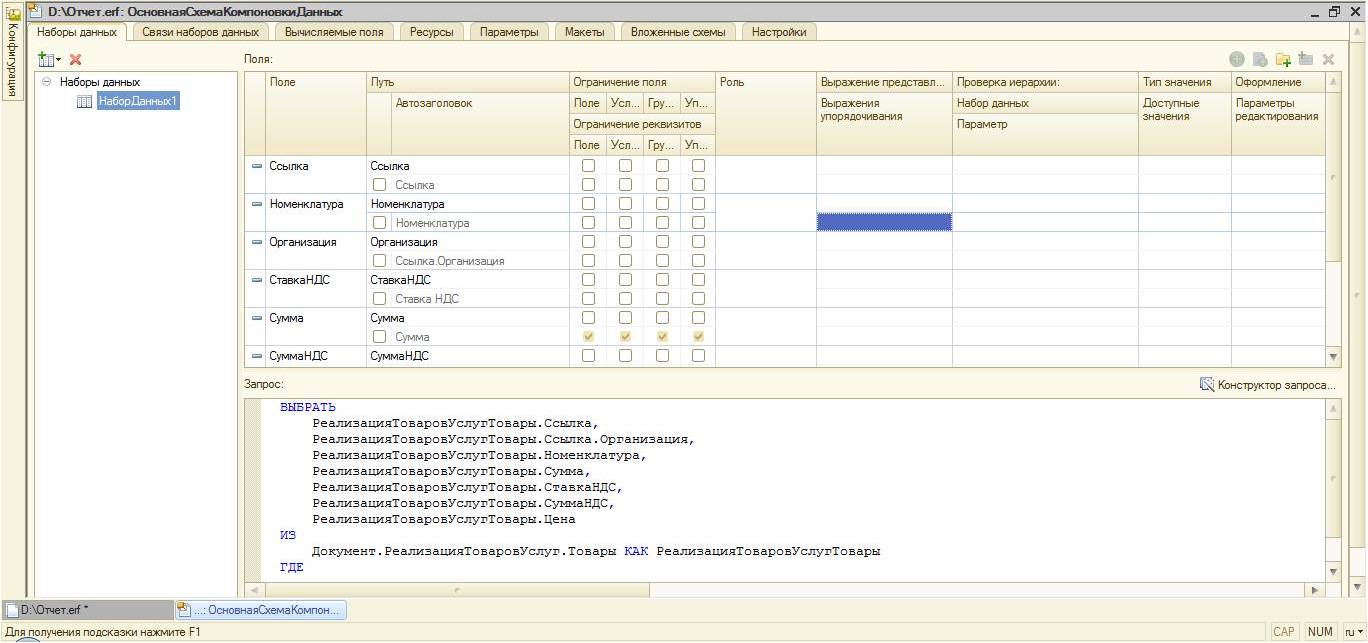
Вкратце расскажу про некоторые настройки:
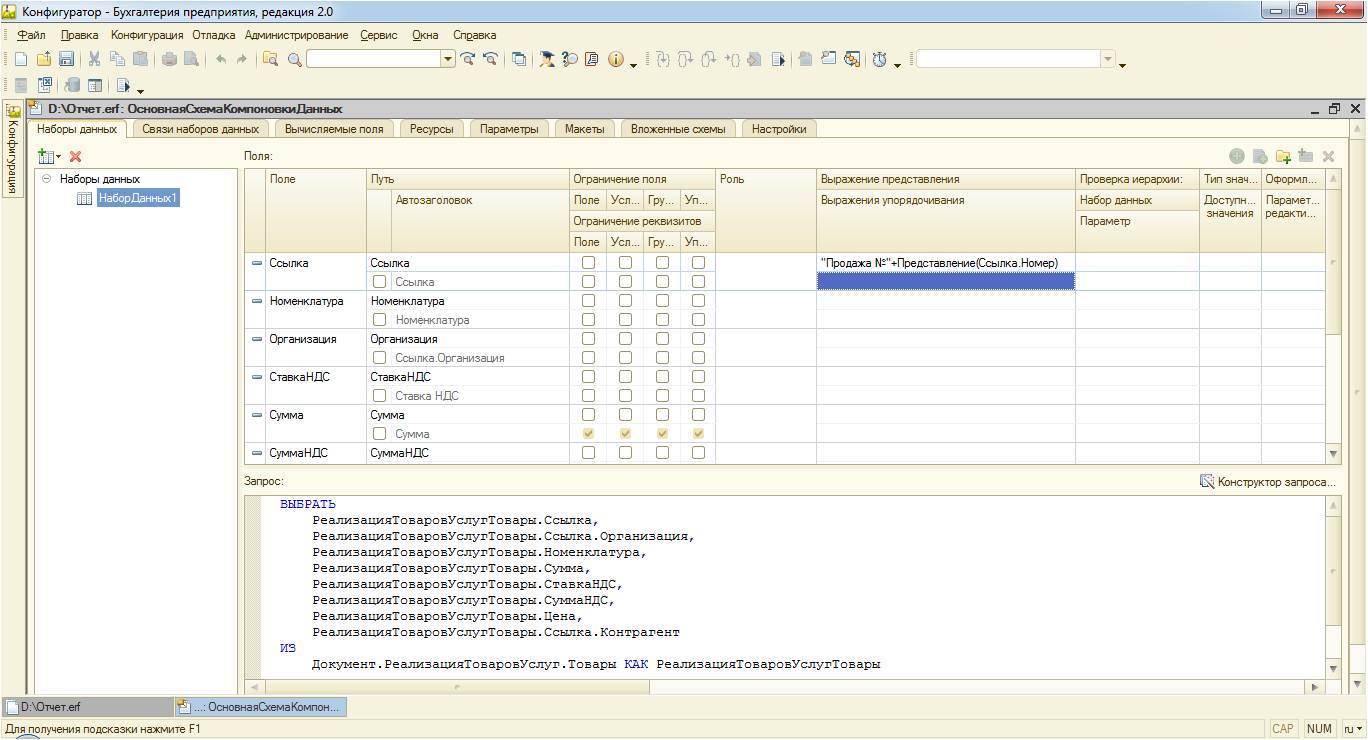
Настройка ресурсов
Под полями-ресурсами в системе компоновки данных подразумеваются поля, значения которых рассчитываются на основании детальных записей, входящих в группировку. По сути ресурсы являются групповыми или общими итогами отчета. В нашем случае ресурсами будут поля Сумма и СуммаНДС. Итоги по ресурсам можно рассчитывать при помощи функций языка выражений СКД, самые простые из них это Сумма(), Среднее(), Максимум(), Минимум() и Количество(). Что бы задать ресурсы отчета надо перейти на закладку Ресурсы и перетащить необходимые поля отчета в таблицу ресурсов. После этого необходимо задать выражение(в нашем случае Сумма()), также вы можете выбрать группировки для которых хотите видеть итоги по по данному ресурсу, это можно сделать в столбце Рассчитывать по….
Вы можете выбрать до пяти раз для моментальных снимков, например, пять рабочих дней или пять недель. Эти данные затем могут использоваться для сообщения и отображения в одной строке для обнаружения прямых изменений данных. Снимок с пятью датами для съемки дневных или недельных трендов Текущие и исторические значения отображаются бок о бок для упрощения сравнения. Измененные даты и количества выделяются красным или зеленым цветом.
Регистрация отчетов - отчетный монстр
Вы хотели бы иметь данные из нескольких объектов в одном отчете? Нет проблем со связанным отчетом. В реальном смысле это не расширенная функция отчетности, а формат отчета. К сожалению, связанные отчеты настолько редко используются на практике, что мы хотели бы оставить их невменяемыми из-за множества возможных приложений. Фактически, начать работу легко, сначала выберите тип отчета, затем формат отчета, а в следующие несколько шагов вы добавите больше типов отчетов, чтобы отображать данные из других объектов в том же отчете.
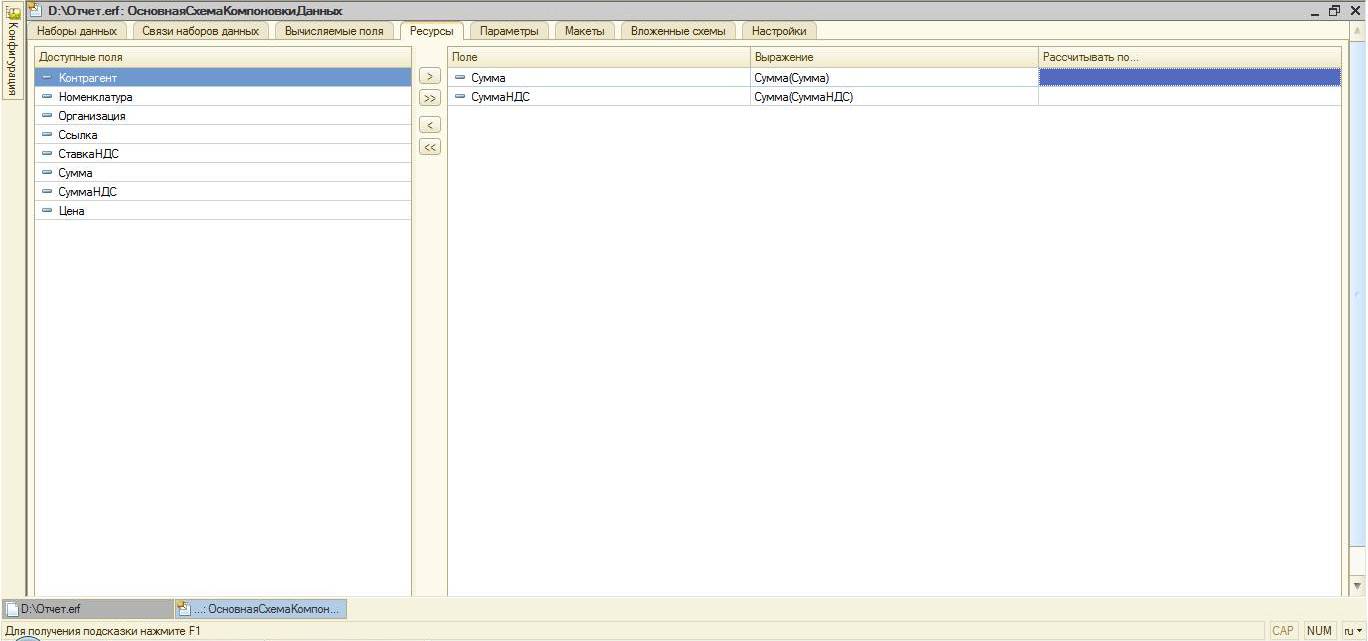
Следует учесть, что по полям выбранным в ресурсах нельзя создавать группировки.
Все параметры указанные в запросе отобразятся на закладке Параметры схемы компоновки. В нашем случае это НачалоПериода, КонецПериода и Организация. Пройдемся по некоторым их настройкам:
В разделе «Фильтр» каждый объект, выбранный по типу отчета, теперь отображается как «блок», и вы можете установить обычные фильтры для каждого блока. Эта комбинация данных из разных объектов, фантазий в отчетах практически не ограничена! Например, вы также можете организовать данные из одного и того же объекта в разных блоках и отображать их рядом друг с другом, что показано на следующем рисунке.
Смотреть собак - которые не живут опасно
Под «сторожевым псом» мы ссылаемся на комбинацию «отчетов об исключениях», упомянутых выше, и функцию подписки для отчетов. Если вы настроили отчет с перекрестными фильтрами, чтобы в режиме оптимальной ситуации не отображалась никакая запись, вам нужна только подписка, и вы будете уведомлены автоматически, как только произойдет нежелательное созвездие данных.
- Столбцы Имя, Заголовок и Тип заполняются автоматически и менять их значения не следует без необходимости;
- Доступен список значений. Если хотите передать в параметр список, нужно установить этот флаг, иначе туда попадет только первый элемент списка.
- Значение. Здесь можно указать значение по умолчанию для параметра. В нашем примере выберем для параметра Организации значение Элементы(пустая ссылка на справочник Организации).
- Включать в доступные поля. Если снять этот флаг, параметра не будет видно в настройках: в выбранных полях, отборе.
- Ограничение доступности. Флаг отвечает за возможность установки значения параметра в настройке СКД.
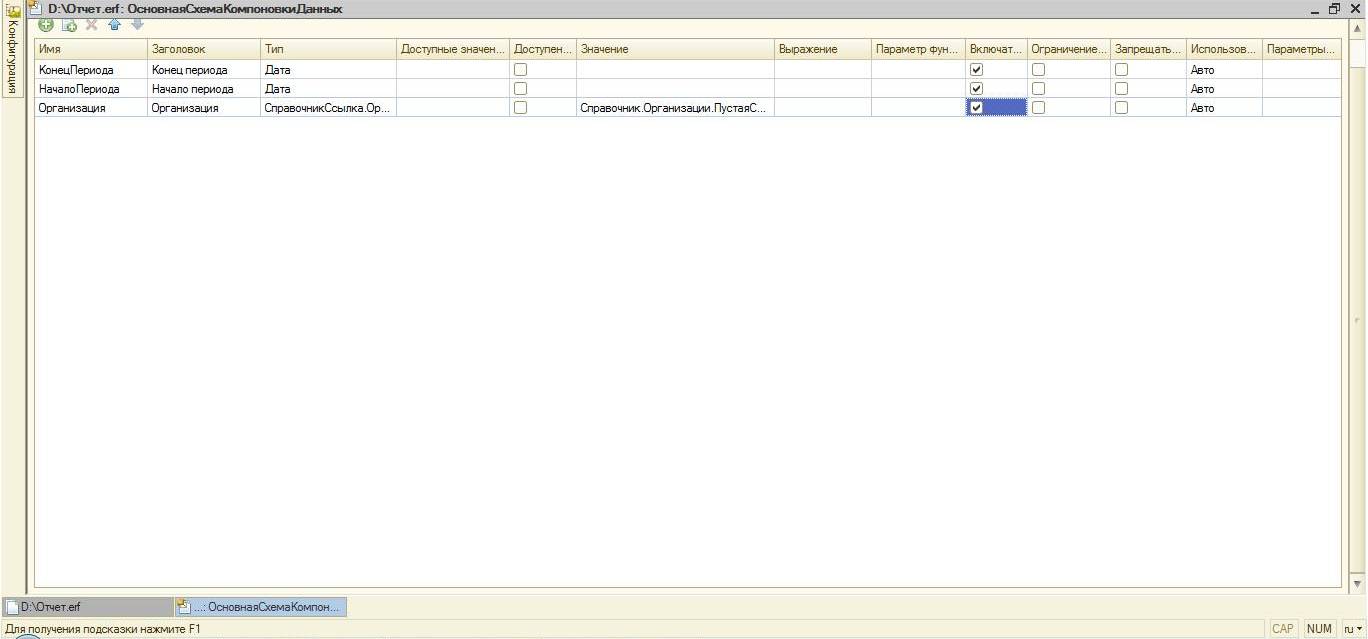
Охранная собака лает образно! Каждый раз, когда вы открываете или перезагружаете отчет, он автоматически обновляется с последними данными, которые соответствуют вашим критериям. Например, вы можете создать отчет, чтобы просмотреть все активные задачи из папки вашей команды. Всякий раз, когда вы открываете или перезагружаете отчет, он автоматически обновляется, так что вы видите только активные задачи.
Получить полный обзор: дает представление о производительности всех ваших проектов и команд. Отрегулируйте ожидания: Определите, что останавливает команду, какие задачи просрочены и где возникают проблемы.
- В верхней части рабочей области выберите вкладку «Отчеты». 1.
- Нажмите «Полностью новый отчет» 2 или выберите один из них.
- После настройки параметров отчета нажмите «Сохранить и просмотреть».
Настройка структуры отчета
Перейдем на закладку Настройки, здесь мы сможем указать группировки отчета, поля выводимые в отчет, отборы, сортировки и т.п. В условии задачи сказано, что отчет должен группировать данные по полям: Контрагент, Ссылка и Номенклатура, укажем их одно за другим в области группировок.
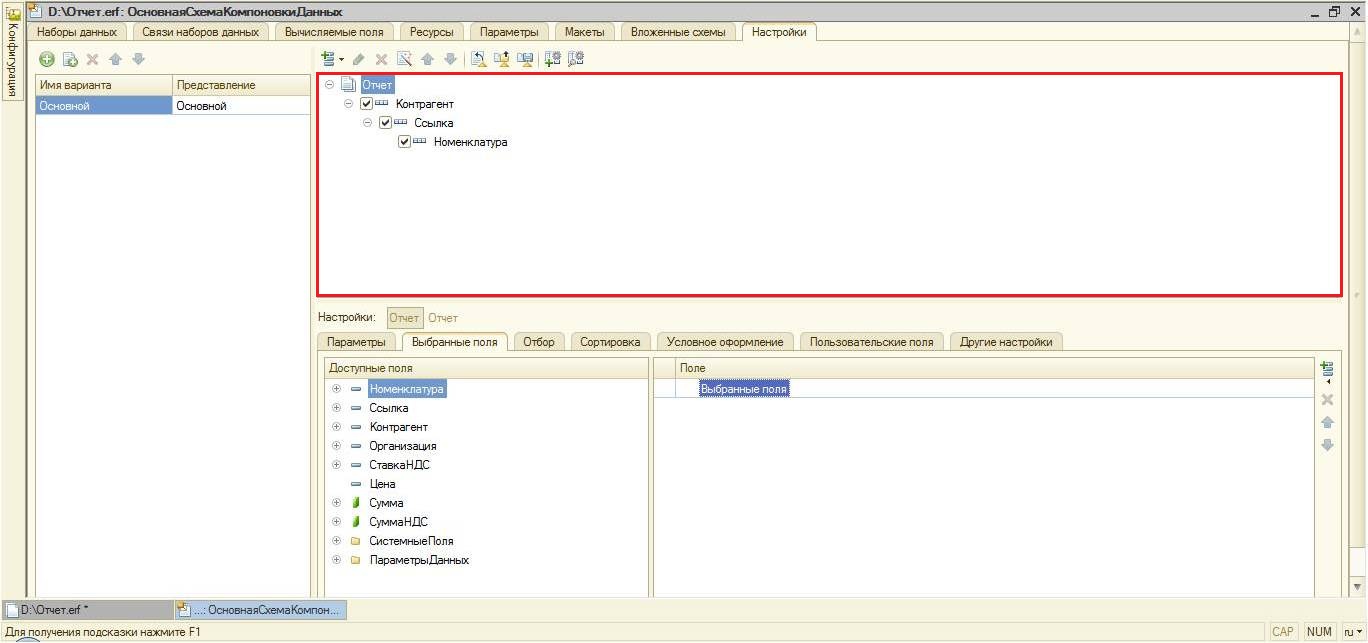
На закладке Выбранные поля перетащим наши ресурсы(Сумма, СуммаНДС) из доступных полей в поля отчета.
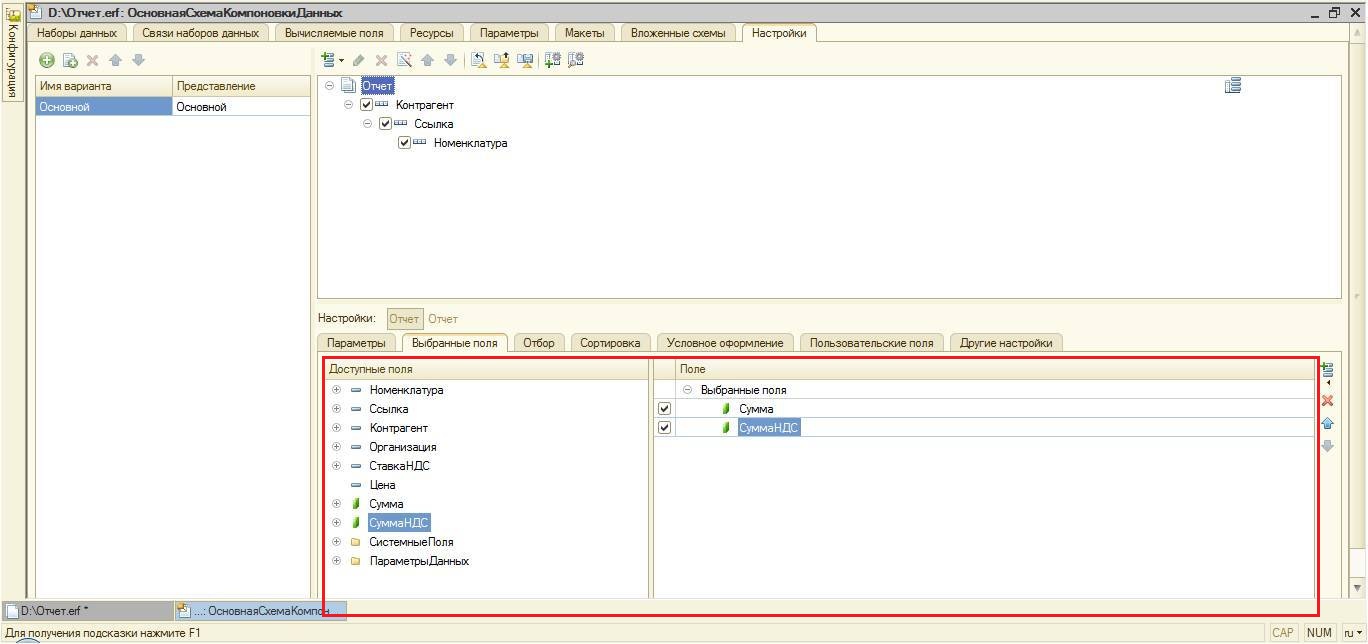
Добавим отборы по Контрагенту и Номенклатуре для удобства использования отчета. Флаги использования отбора снимем, пользователь поставит их, когда потребуется.
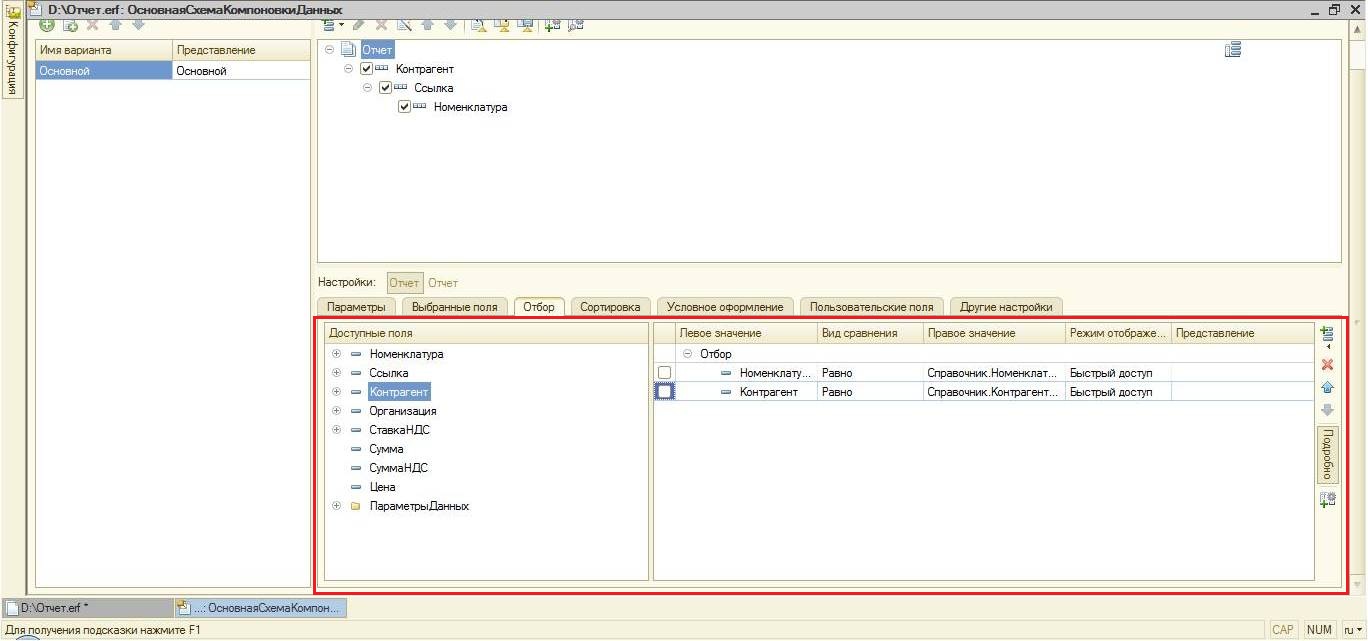
На этом настройка отчета закончена, теперь можно запускать его в режиме предприятия.
Формирование отчета
Для отчета на СКД в 1С не обязательно создавать форму, система компоновки сама сгенерирует ее. Открываем отчет в режиме 1С Предприятие 8.
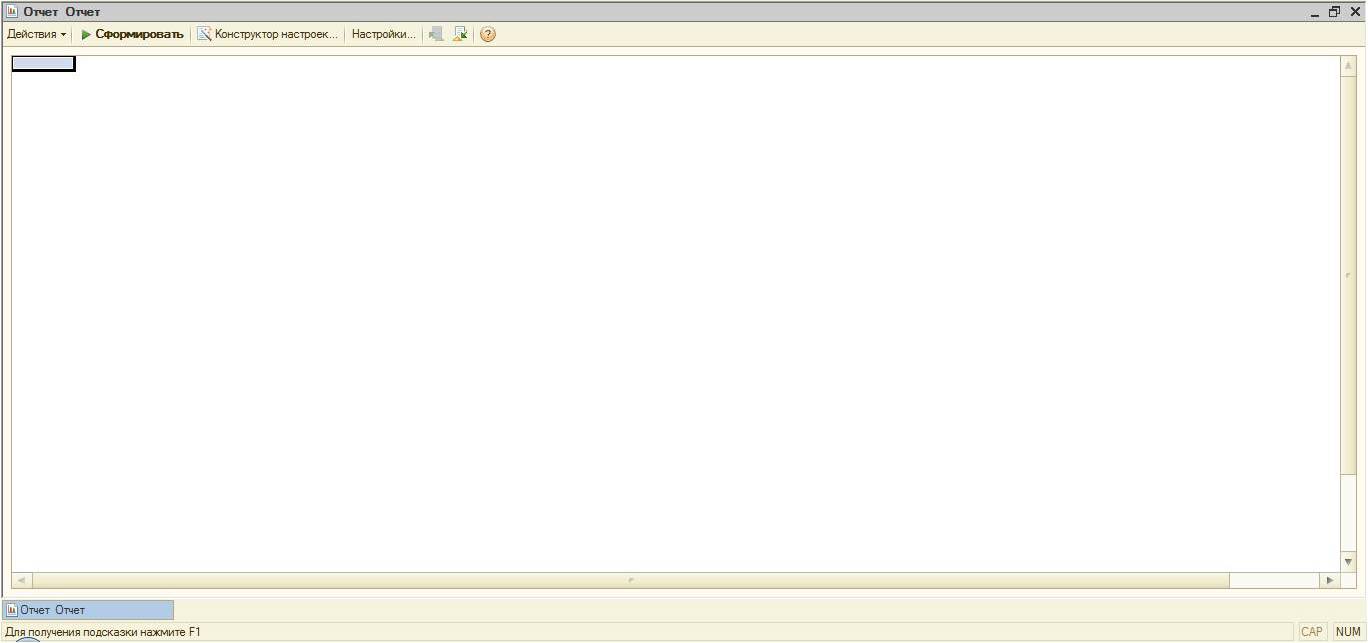
Прежде чем формировать его нажмем кнопку Настройки и заполним значения параметров. Также можно установить отбор, если это необходимо, изменить группировки, сортировки и т.п.