Компания Майкрософт известна не только своими операционными системами. Она предоставляет огромное количество других полезных сервисов, таких как магазины, облачные хранилища данных, мессенджеры (знаменитый Skype), незаменимый набор программ Office и даже собственную поисковую систему. Для удобства пользователей предусмотрено создание одной многофункциональной учетной записи для всех продуктов Майкрософт. Именно о ней и пойдет речь в данной статье.
Создание учетной записи через браузер
Для того чтобы создать аккаунт Майкрософт, вам необходимо перейти на официальный сайт разработчика. Процесс очень прост, ведь он рассчитан на самых неподготовленных пользователей. Регистрация полностью бесплатна и доступна в любой момент. Следуйте представленной инструкции:
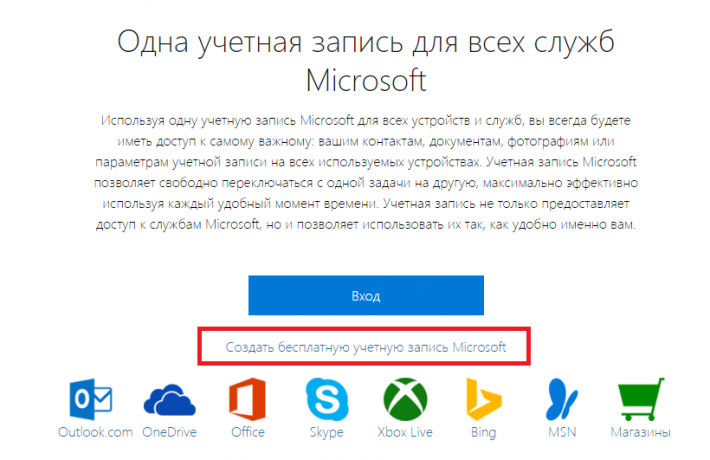
Теперь у вас есть готовая к работе учетка для продукции компании Microsoft.
Создание аккаунта в Windows 8
В Windows 8 (а также в Windows X) присутствует интегрированный инструмент, с помощью которого можно создать учетку Microsoft. Для того чтобы это сделать, выполните несколько простых действий по инструкции:

Аккаунты других сервисов
Если у вас уже есть учетная запись в каких-либо продуктах Майкрософт (Skype, OneDrive и так далее), вы можете использовать именно ее. Для этого перейдите на страницу https://account.microsoft.com/about и кликните по кнопке «Войти». Введите почтовый адрес, указанный при регистрации, и пароль. 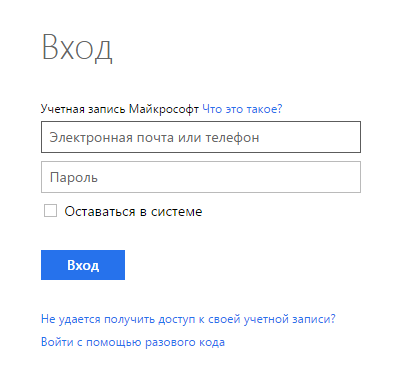
Аналогичные действия необходимо совершить после регистрации для того, чтобы войти в систему. Далее в руководстве описывается, для чего нужна учетная запись Microsoft.
Windows 8 и Windows 10
Начиная с Windows 8 разработчики включили возможность объединить множество ваших устройств под одним аккаунтом. Предположим, у вас есть персональный компьютер и ноутбук. Вы устанавливаете на них операционные системы, после чего вам необходимо по отдельности настраивать каждую из них. На каждом устройстве придется настраивать все программы и внешний вид системы.
Однако вы можете воспользоваться созданным аккаунтом Майкрософт. Войдите в систему с его помощью и сохраните свои настройки. А потом, если захотите, синхронизируйте остальные устройства.
Особенно впечатляюще эта функция реализована в Windows 10. Пользователи получают доступ к облачному хранилищу, на котором могут хранить все свои настройки. Вы можете получить полностью идентичные интерфейсы на нескольких своих компьютерах, используя единую учетную запись и подключение к интернету.
Создайте заметку или напоминание на одном ПК. Когда придет время, вам напомнит именно то устройство, которое вы используете в данный момент. Это похоже на синхронизацию в браузерах, только реализовано в масштабах ОС Windows.
Один логин для всех программ
Если вы пользуетесь несколькими сервисами данного разработчика, вам просто будет удобно сделать всего одно имя для входа. Нет нужды запоминать и записывать огромное количество паролей – используйте единый аккаунт для входа в Windows, Скайп, облачное хранилище, Office и в магазин приложений.
Есть много преимуществ при входе в Windows 10 с учетной записью Microsoft. Она позволяет синхронизировать параметры на различных устройствах, покупки приложений, музыки, фильмов и игр из магазина. Позволяет связать лицензию Windows 10 с самой учетной записью, что откроет доступ к сервисам, как onedrive (облачное хранилище), Outlook (почта), синхронизация контактов и много удобных и классных инструментов.
При установке Windows 10, установщик предложит вам войти с помощью учетной записи от Майкрософт. Если вы не хотите создавать ее, то можно использовать windows 10 с помощью . Вы всегда сможете переключиться в дальнейшем с созданной учетной записью microsoft на локальный профиль пользователя и наоборот.
Создать учетную запись Майкрософт для Windows 10
Шаг 1: Зайдите на официальную страницу microsoft.
Шаг 2: Заполните предложенную вам форму. Введите имя, фамилию, адрес электронной почты на которую хотите привязать учетную запись или нажмите ниже Получить новый адрес электронной почты и Вам будет предложено создать новую почту Outlook. Придумайте пароль и введите свой номер телефона, что повысит безопасность аккаунта и легко можно будет восстановить его с помощью номера. Смотрите ниже куда вводить данные на компьютере, чтобы связать свой созданный аккаунт.
Как на компьютере привязать учетную запись microsoft
1 способ. Для привязки созданной учетной записи Майкрософт на компьютере или ноутбуке перейдите в параметры :
- Нажмите Учетные записи.
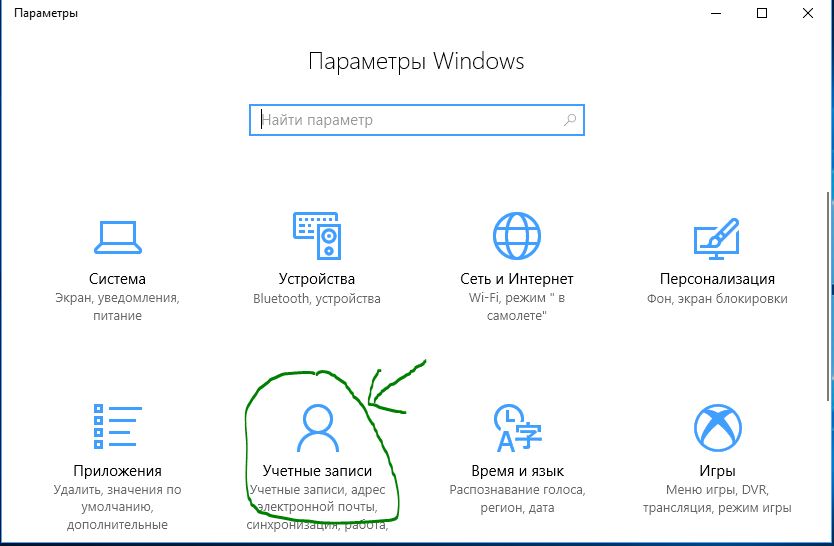
- С лево выберите Адрес электронной почты и с право нажмите на .

Хорошая новость для пользователей операционной системы Windows, владельцев консоли Xbox и смартфона на базе Windows Mobile! Появилась уникальная возможность объединить множество аккаунтов и сервисов (начиная от входа в операционную систему, смартфон, в облачное хранилище OneDrive, Skype, Xbox и до входа в почту), в виде единой учётной записи Microsoft, позволяющей так же совершать покупки игр, фильмов и музыки в онлайн магазинах.
При этом регистрация новой учётной записи доступна всем и бесплатна.
Процесс создания учётной записи Майкрософт (Microsoft)
Для того чтобы создать учётную запись Майкрософт (Microsoft, нужно проследовать на веб-сайт: https://signup.live.com/signup?lic=1 и заполнить простую форму, где указываются идентификационные данные пользователя, пол, дата рождения и страна проживания.
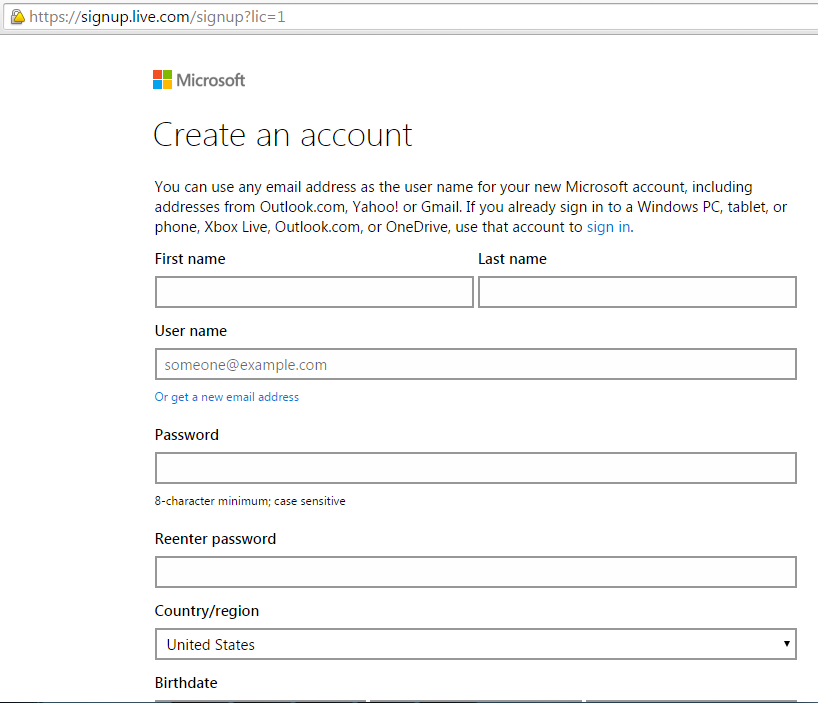
В дальнейшем, после осуществления регистрации, можно выполнять вход в свой аккаунт, используя адрес электронной почты и пароль (указанные при регистрации).
Вероятно также, придётся верифицировать (подтвердить) адрес электронной почты, чтобы удостоверить тот факт, что у вас есть доступ к этому электронному ящику. Для этого нужно будет пройти по специальной ссылке, отправленной на этот адрес после регистрации.

После того, как учётная запись создана, можно настроить свой аккаунт операционной системы, чтобы вход осуществлялся под ним. Далее, эта процедура будет показана на примере операционной системы Windows 8.
Подключаем учётную запись Microsoft к операционной системе
Для этого вызовем боковое меню с рабочего стола (подведя указатель мыши к правой части экрана), выберем элемент «Параметры».

Затем в появившемся окне параметров, выберем пункт «Изменение параметров компьютера».
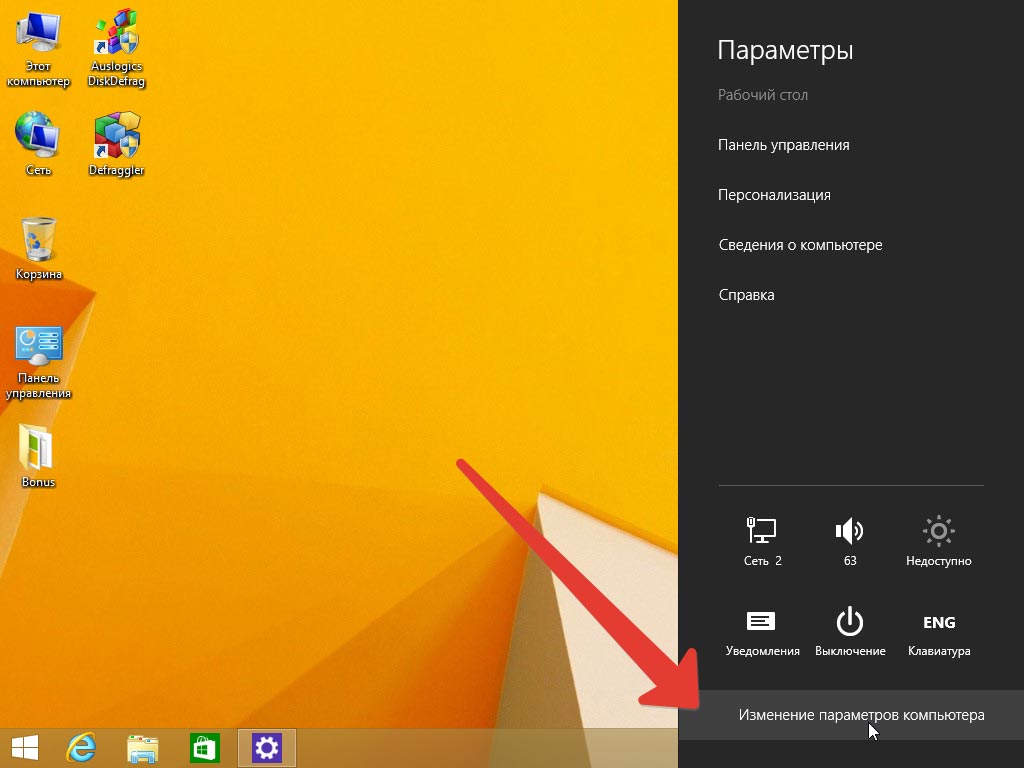
![]()
Если у вас настроена только локальная запись (а по умолчанию это будет так), то сейчас нужно выбрать пункт «Ваша учётная запись» и в появившемся окне детализации кликнуть на ссылку «Подключиться к учётной записи Microsoft», это позволит связать локальный аккаунт и ранее зарегистрированную запись Microsoft.
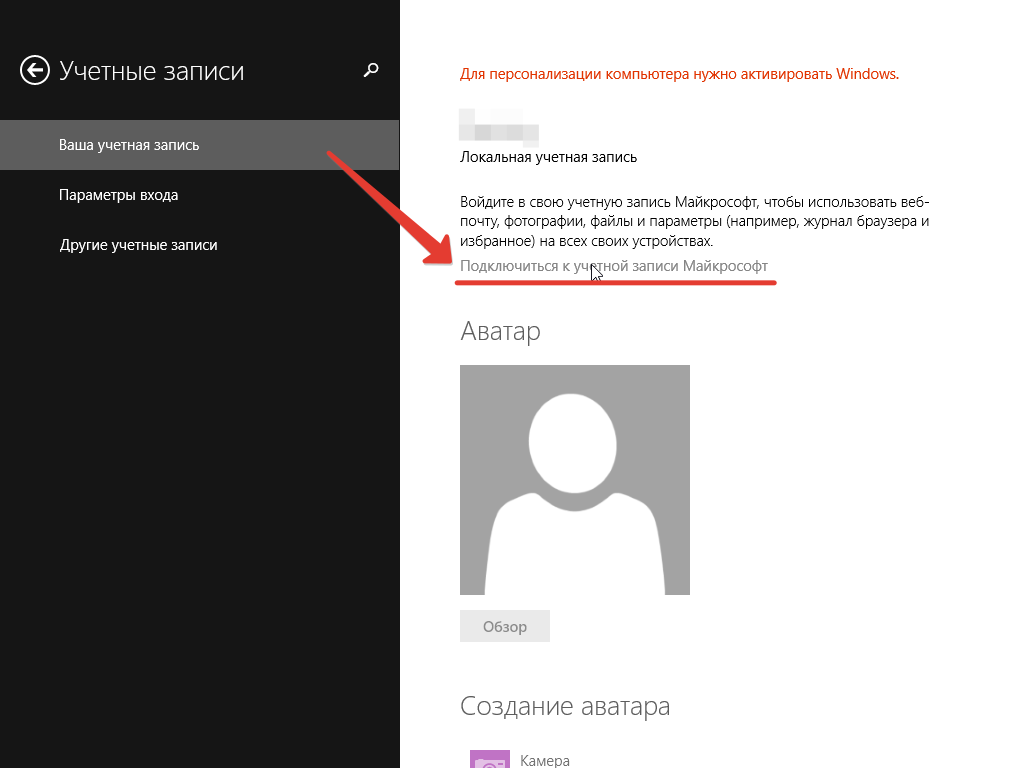
В появившемся окне авторизации необходимо заполнить поля e-mail и пароля, затем нажать на кнопку «Далее». При этом, на компьютере, где осуществляется привязка аккаунта Microsoft к локальной учётной записи, должен быть доступен Интернет, поскольку будет происходить синхронизация данных.
![]()
Аналогичный вход можно выполнить и в хранилище OneDrive – облачный сервис от Microsoft, позволяющий хранить пользовательские данные и получать к ним доступ из любого места, где есть выход в Интернет. Каждому новому пользователю Microsoft выделяет бесплатный объем в 15 Гигабайт, но при желании это место можно расширить.
Пример использования облачного сервиса OneDrive
Создадим новый документ в Word, напишем туда произвольную строку и сохраним его в наш OneDrive диск:
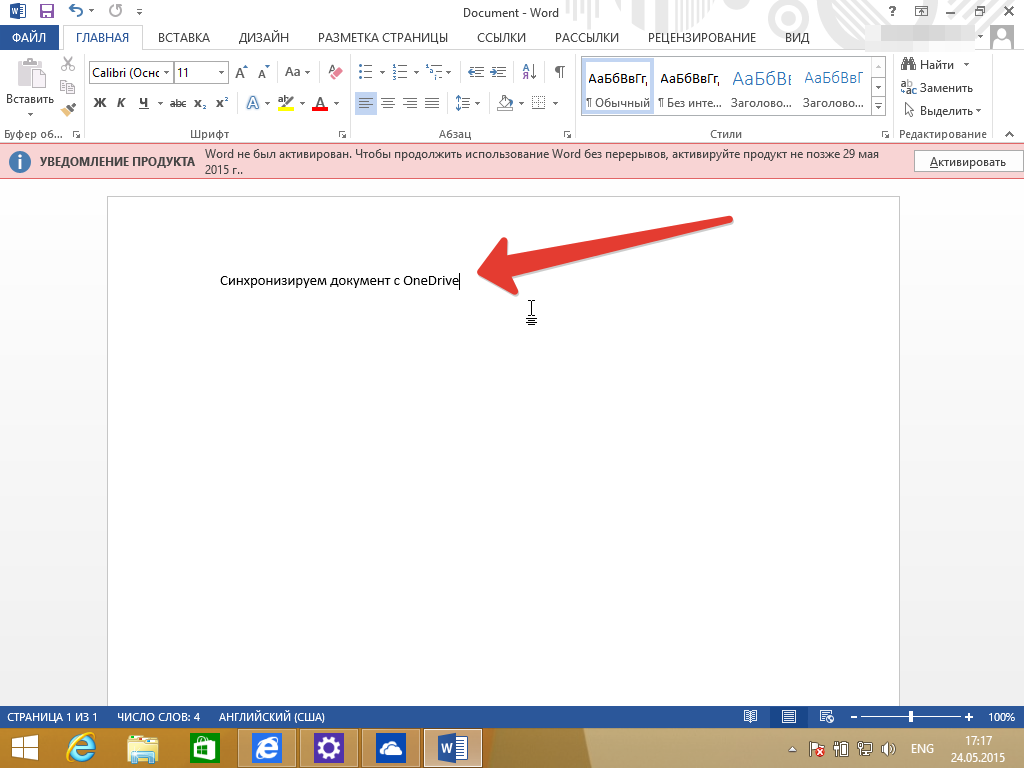
Для этого в диалоге сохранения файла нужно выбрать в качестве каталога директорию на диске OneDrive, как показано на рисунке:
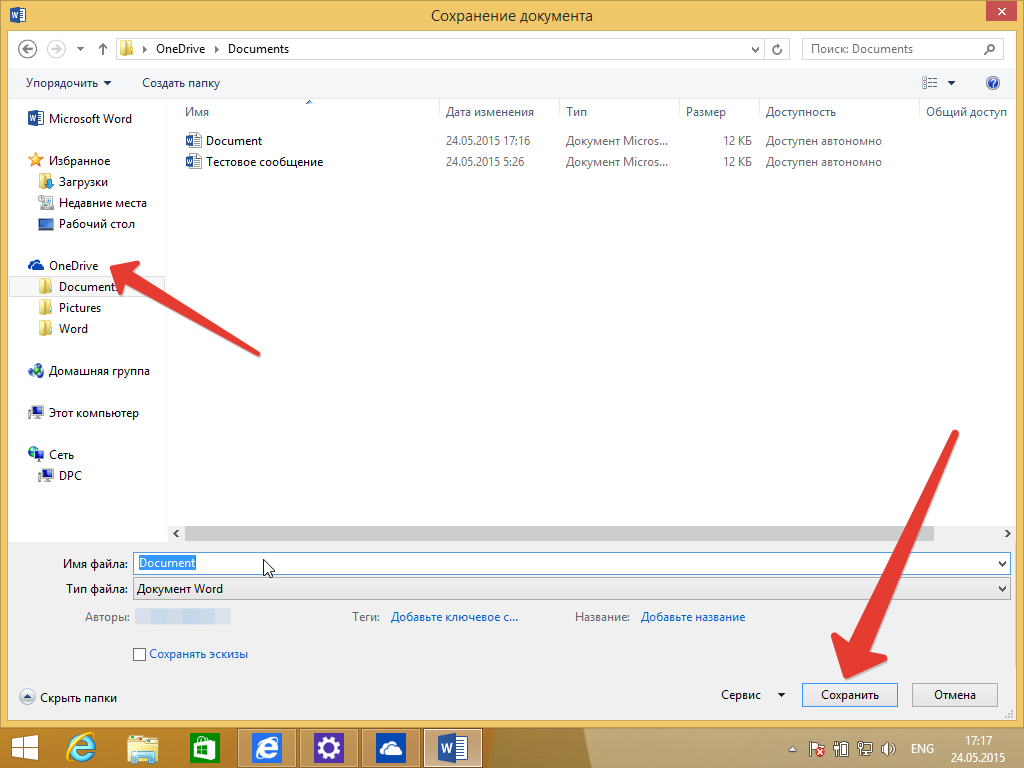
Теперь, можно войти в систему на любом компьютере с выходом в Интернет под нашей учётной записью Microsoft и получить доступ ко всем файлам, сохранённым на диск OneDrive.
Кроме того, к файлам можно получить быстрый доступ прямо из браузера, если войти на сайт onedrive.live.com и ввести учётные данные нашей записи Microsoft.
С уверенностью можно сказать, что теперь с документами, сохранёнными в облако OneDrive можно работать из любой точки мира прямо из браузера, притом не только читать, но и редактировать с использованием встроенного в интерфейс веб-сервиса онлайн редактора Word.Online.
У четные записи имеют непосредственное отношение к теме администрирования ПК, и для любого сетевого администратора знание об этом является «хлебом насущным». Создав новый пользовательскую учетную запись, вы получите обособленный и индивидуализированный аккаунт, обладающий своими правами доступа к объектам, хранимым на жестком диске, установленным на ПК приложениям и рабочему столу. В Виндовс 10 есть два типа учетных аккаунтов: глобальные (или учетки Майкрософт) и локальные. Локальной учеткой можно пользоваться исключительно на том компьютере, на котором она была создана, в нее можно , и она не обладает функциями синхронизации пользовательских данных между разными компьютерами, с которых осуществлялся вход в систему. Учетная запись Майкрософт Windows 10 , наоборот, обладает функциями синхронизации данных пользователя между несколькими компьютерами, с которых осуществлялся вход в операционку (подразумеваются исключительно приложения Майкрософт, — скайп, Outlook, OneDrive и пр.). Ею можно пользоваться с любого компьютера под управлением ОС Виндовс, и она защищена надежным паролем. Для входа в нее достаточно ввести свой логин или номер телефона. При желании локальную учетку можно преобразовать в аккаунт Майкрософт, и наоборот. В этой статье я расскажу лишь о защищенной учетной записи Майкрософт, пользоваться локальной учеткой довольно просто, и чтобы разобраться с ней, не понадобится большое количество времени.
Учетная запись Майкрософт Windows 10 – принцип создания
Создадим новый аккаунт Майкрософт в ОС Виндовс. Для этого нужно открыть стартовое меню «Пуск» и в нем выбрать новую пиктограммку «Параметры». Именно здесь сконцентрированы все настройки Windows 10, которые появились, исключительно начиная с этой версии системы от Майкрософт.
В меню параметров зайдем в подраздел «Учетные записи», где мы сможем детально управлять всеми учетками, задавать привилегии и способы аутентификации. В представленном разделе выберем пункт «Семья и другие люди».
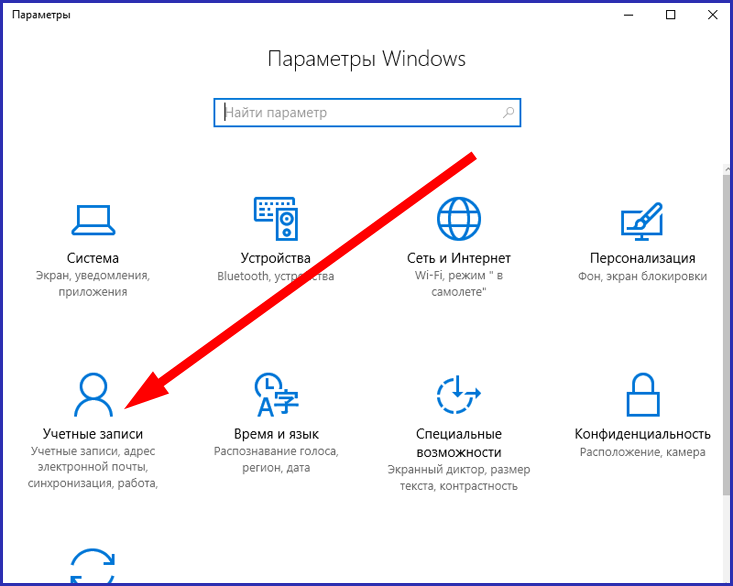

Как видите, представленная форма разделена на 2 части: в верхний раздел окна «Ваша семья» можно добавлять новых юзеров, являющихся членами вашей семьи. Это могут быть как администраторы, так и обычные пользователи или дети, к которым применимы функции контроля родителей. В нижней части окна «Другие люди» можно добавлять юзеров, не имеющих отношения к вашей семье, но которых вы хотите обеспечить доступом к системе. Соответственно, они тоже могут являться как локальными, так и глобальными (т.е., с Майкрософт-аккаунтом).
Дабы учетная запись Майкрософт Windows 10 была создана, нужно обладать аккаунтом администратора, при чем с учеткой Майкрософт соответственно. Если вы залогинитесь в «десятку» с локального аккаунта, Windows идентифицирует вас как локального юзера, и, следовательно, средства для генерации новой учетной записи окажутся недоступными.
Ну что же, предположим, вы залогинились в систему с аккаунтом Майкрософт и посетили раздел «Семья и другие люди» в категории «Учетные записи». Попытаемся сгенерировать учетку для нового представителя семейства. Щелкаем на контрол «Добавить члена семьи».

Появляется окно выбора пользователя, которого вы хотите добавить. На ваш выбор предоставляется учетка взрослого или аккаунт ребенка. Выбираем тип учетки и вводим электронный адрес нового пользователя. Важный момент: перед созданием нового аккаунта Майкрософт вы должны добавить для него электронный ящик. Кроме посещения сайта Outlook.com и регистрации почтового ящика через браузер, то же самое можно сделать, нажав на кнопку «У пользователя, которого я хочу добавить, нет электронной почты».

На следующей итерации система предлагает добавить пользователя с новым электронным ящиком к списку допустимых для входа на активном устройстве и в перечне членов вашей семьи. Подтверждаем свое решение и следуем дальше.

Итак, по нажатию кнопки «Подтвердить» на электронный ящик указанного юзера присылается приглашение добавиться к членам семьи на вашем рабочем компьютере. Теперь нам нужно согласиться с этим решением, зайдя на электронный почтовый ящик и нажав кнопку “Примите” в полученном письме.
![]()
Заходим на электронную почту и принимаем приглашение.

Теперь новый юзер добавлен к списку разрешенных для входа на ваш компьютер. В этом вы можете убедиться, снова заглянув на форму «Семья и другие люди» и обнаружив, что аккаунт для ребенка полностью активен и доступен для использования.

Какими дополнительными привилегиями будет обладать новый юзер, добавленный в качестве ребенка?
— прежде всего, управление финансовой деятельностью аккаунта. Возможно перечисление некоторых финансовых сумм на счет ребенка, дабы тот был в силах делать небольшие приобретения в интернет-магазинах Иксбокс и Виндовс без обладания кредиткой;
— в дополнение к этому, вы будете вправе изучить действия, осуществляемые детьми на активном устройстве, какие программы они приобретали и какие запросы в поисковике задавали;
— похожая на предыдущую абилка – ограничение продолжительности работы на активном девайсе для пользователей, добавленных в качестве детей;
— последняя из наиболее существенных фич – это возможность отследить местонахождение ребенка на карте, если у него есть смарт-устройство с предустановленной Виндовс 10.
Пользователь, не принадлежащий к членам вашего семейства, добавляется полностью аналогичным способом. Для него можно также добавить как локальную учетку без функции синхронизации с сервером, так и аккаунт Майкрософт. Методика полностью та же самая, что и в случае с членом семьи: создаем электронный ящик, добавляем его в качестве идентификатора аккаунта и логинимся под ним в систему. При этом также используется учетная запись Майкрософт Windows 10.
По дефолту при создании нового юзера он обладает правами стандартного пользователя. Но для установки новых приложений и изменений параметров операционки вам, скорее всего, понадобятся полномочия администратора. Ниже я расскажу, как получить админские права на компьютере под управлением Виндовс 10.
Зайдите на указанную выше форму настроек в тот же самый раздел «Семья и другие люди» и выберите того юзера, тип учетки для которого вы планируете поменять. Внизу появляется контрол «Изменить тип учетной записи», — нажмем на него.

В меню типа учетной записи Windows 10 сменим полномочия аккаунта со значения «Стандартный» на «Администратор», тем самым предоставив максимальные права выбранному пользователю.

Чтобы залогиниться в систему под новой учетной записью, достаточно щелкнуть на кнопке «Start» и выбрать в списке активных пользователей того, под которым вы желаете зайти в операционку.
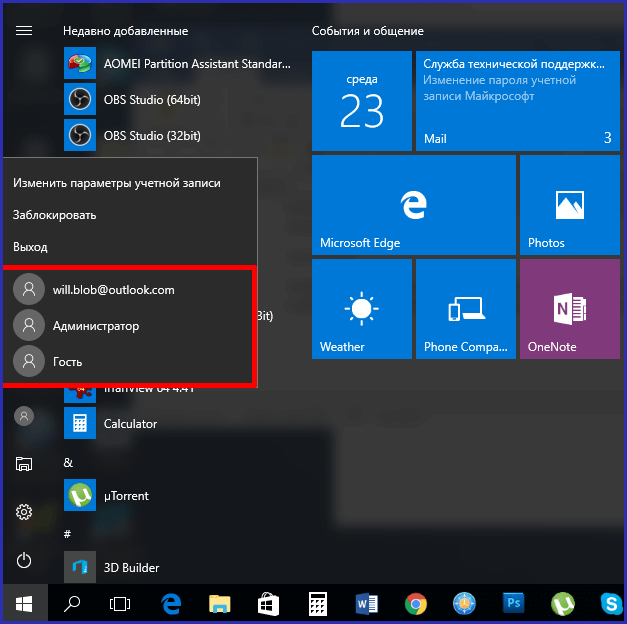
Альтернативный способ, — выйти из системы, и на форме аутентификации указать новый логин и пароль.
Как создать учетный аккаунт с применением команды control userpasswords2?
Воспользуемся последовательностью кнопок
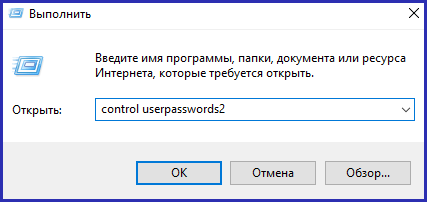
В результате ввода команды на дисплее появится окно «Учетные записи пользователей», где доступны все установленные в системе аккаунты. Для добавления нового аккаунта используем кнопку «Добавить».
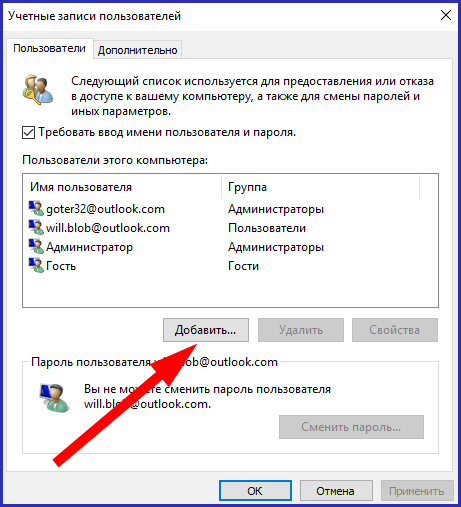
После задействования соответствующей кнопки появляется всплывающая форма с предложением ввести название мейл-бокса, который вы хотели бы зарегистрировать для нового юзера.
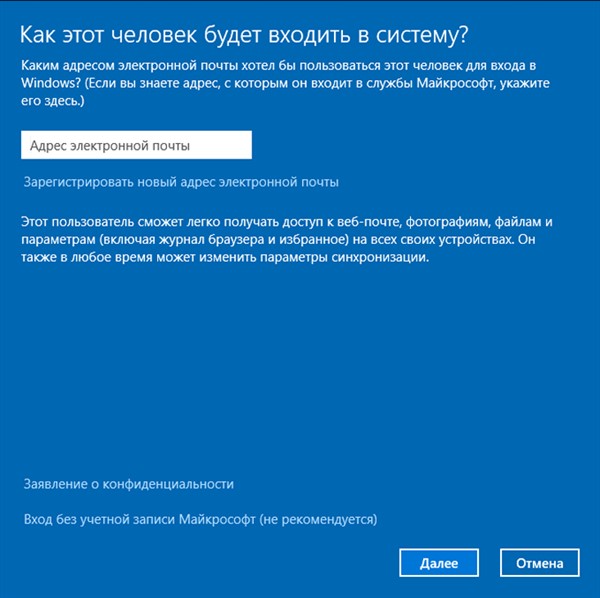
Разумеется, система предполагает, что электронный ящик был уже создан предварительно, в противном случае предлагается создать его с нуля, нажав кнопку «Зарегистрировать новый адрес электронной почты». Во всем остальном процедура регистрации нового аккаунта в «десятке» ничуть не отличается от описанного ранее алгоритма, так что проблем возникнуть не должно.
Как удалить учетную запись Microsoft?
Войдем в ту же самую оснастку, о которой шла речь в предыдущем разделе нашей инструкции. Выбрав здесь учетную запись для удаления, щелкнем кнопку «Удалить» под перечнем аккаунтов, находящихся под контролем пользователя.
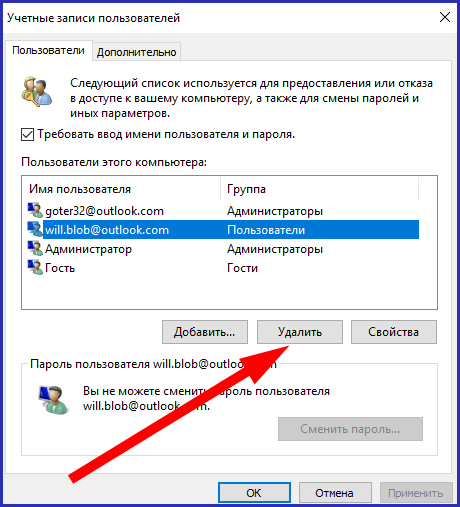
Как сбросить пароль аккаунта Microsoft?
После осуществления подключения к активной учетке под своим логином, зайдите в окно конфигурирования ОС, затем в раздел «Учетные записи», и далее выберите подкатегорию «Параметры входа». Для изменения пароля активного действующего аккаунта в разделе «Пароль» щелкните кнопку «Изменить», и после этого внимательно следуйте советам встроенного мастера.
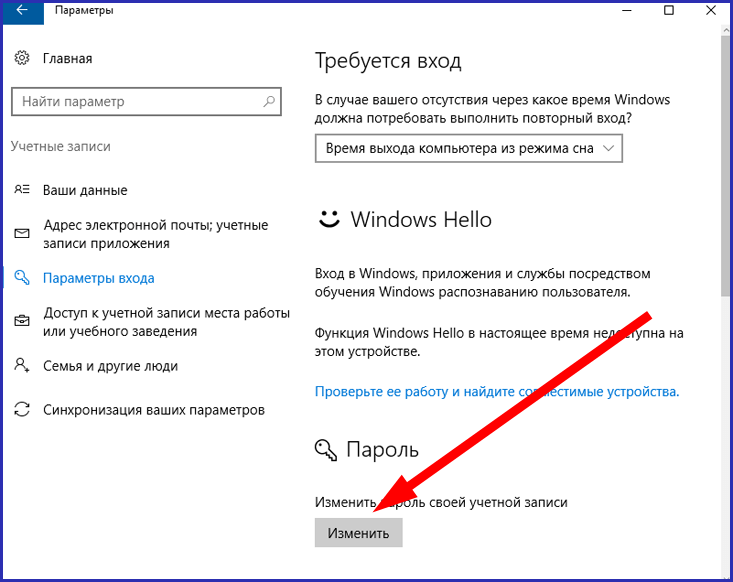
Учетная запись Майкрософт Windows 10 – мощный механизм для аутентификации в сервисах Windows 10, а также Xbox Live. Создав электронный ящик один раз, впоследствии вы сможете контролировать все сервисы, к которым подключились, свободно добавлять новых пользователей, как имеющих отношение к вашей семье, так и сторонних, а также использовать родительский контроль для детских аккаунтов, тщательно оберегая свое чадо от ненужной ему информации и внешних сайтов с жестоким взрослым контентом. Если же такие возможности являются для вас чересчур громоздкими, вы всегда можете создать локальный аккаунт, и пользоваться им только с вашего компьютера без функций синхронизации с серверами Майкрософт.
В тех случаях, когда одним компьютером пользуется более одного человека может возникнуть необходимость создания отдельных учетных записей для пользователей. Созданные на одном компьютере учетные записи позволят разделить работу с персональными файлами и папками пользователей не затрагивая документы другого. Создав учетную запись Майкрософт Вы сможете получить доступ ко всем приложениям магазина Microsoft, а также синхронизировать параметры и доступ к файлам на устройствах с операционной системой Windows 10. В этой пошаговой инструкции с фотографиями Вы узнаете, как создать локальную, гостевую учетную запись, а также учетную запись Майкрософт в операционной системе Windows 10.
Шаг 1
Как создать локальную учетную запись с помощью окна «Учётные записи пользователей»
Начните с того, что откройте окно «Выполнить». Для этого необходимо одновременно зажать на клавиатуре клавиши «Win» и «R».
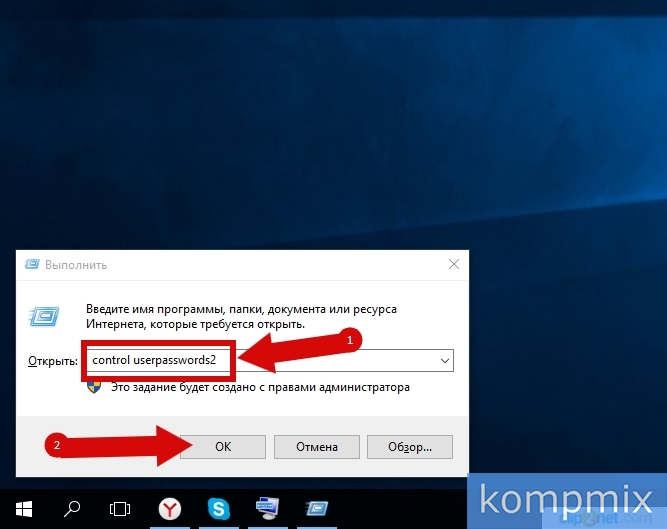
Шаг 3
На этом этапе кликните кнопку «Добавить».

Шаг 4
Для создания локальной учетной записи жмем строку «Вход без учетной записи Майкрософт».
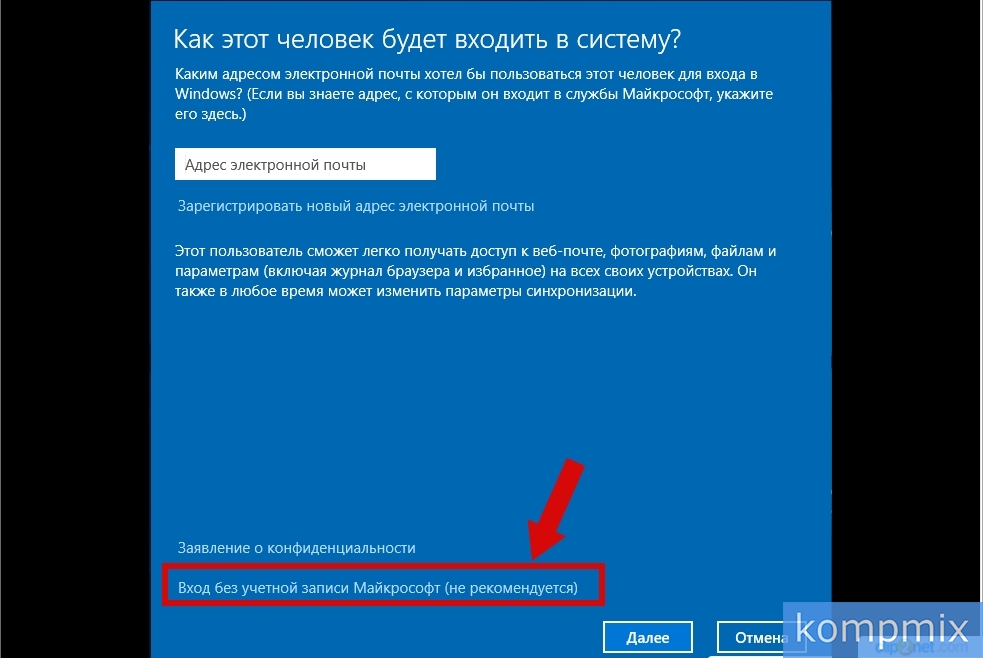
Шаг 5
Теперь жмем кнопку «Локальная учетная запись».

Шаг 6
Заполняем поля имя пользователя учетной записи, дважды вводим пароль указываем подсказку для пароля. Затем жмем кнопку «Далее».

Шаг 7
Кликните кнопку «Готово».

Шаг 8
Учетная запись создана.
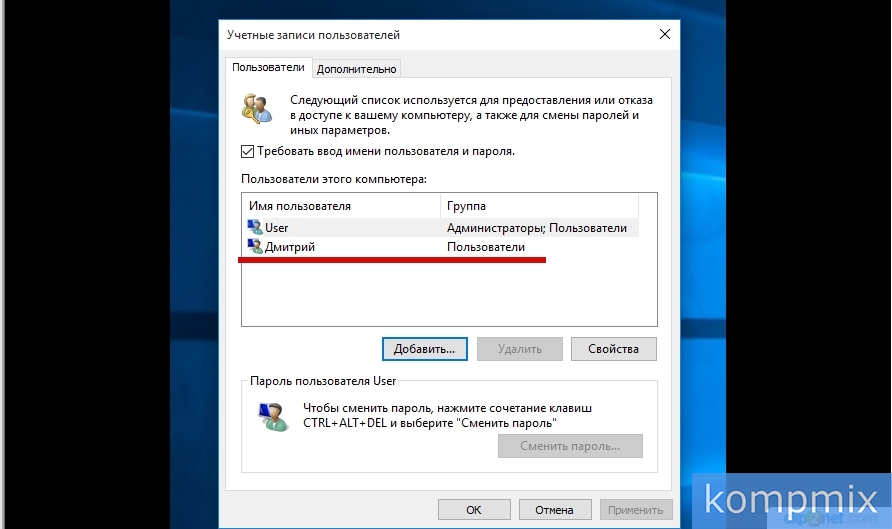
Шаг 9
Как создать локальную учетную запись с помощью окна «Управление компьютером»
Кликните правой кнопкой мыши по кнопке «Пуск» и в открывшемся контекстном меню нажмите строку «Управление компьютером».
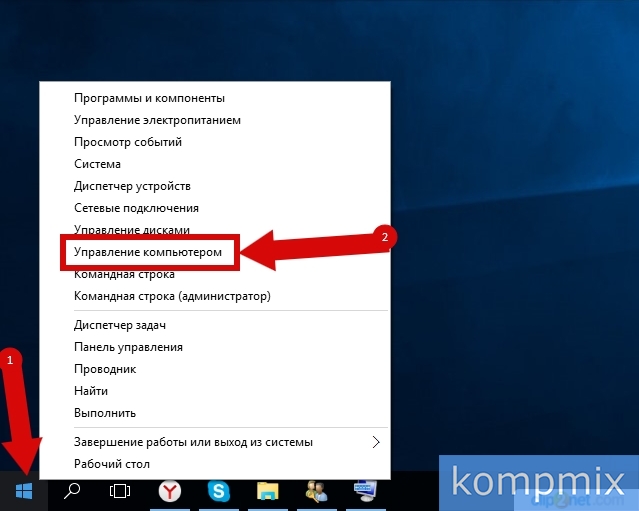
Шаг 10
В разделе «Локальные пользователи и группы» откройте папку «Пользователи».

Шаг 11
На этом этапе кликните правой кнопкой мыши по свободному месту окна и в открывшемся меню нажмите строку «Новый пользователь».
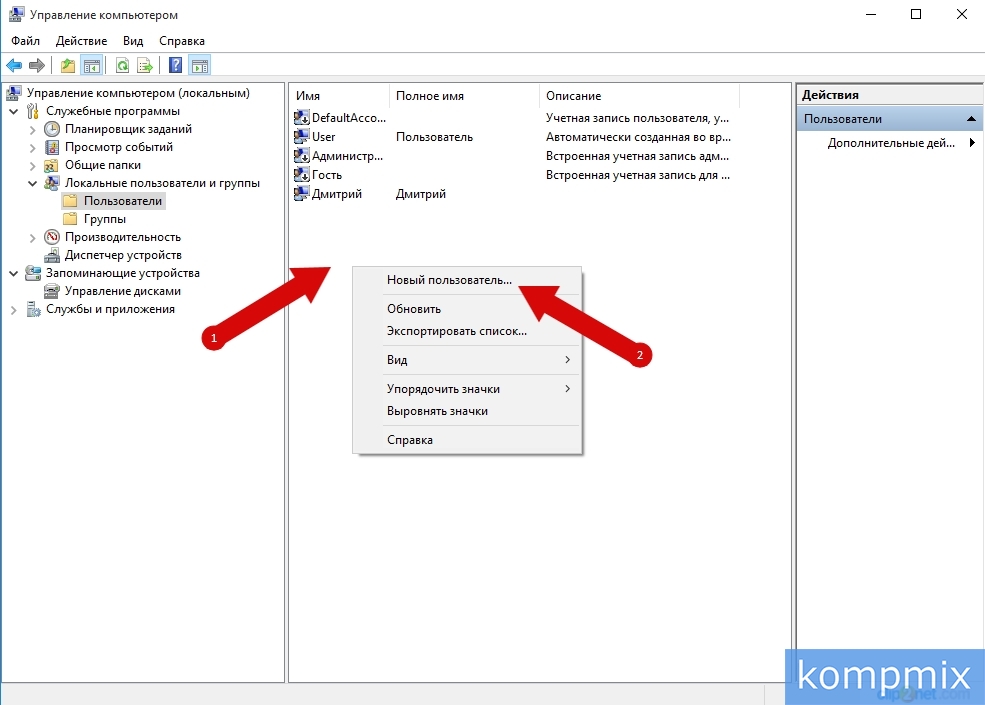
Шаг 12
Введите имя пользователя, также можете заполнить поля «Пароль» и «Подтверждение» и нажмите кнопку «Создать». Указанный пароль будет использоваться для входа в учетную запись.
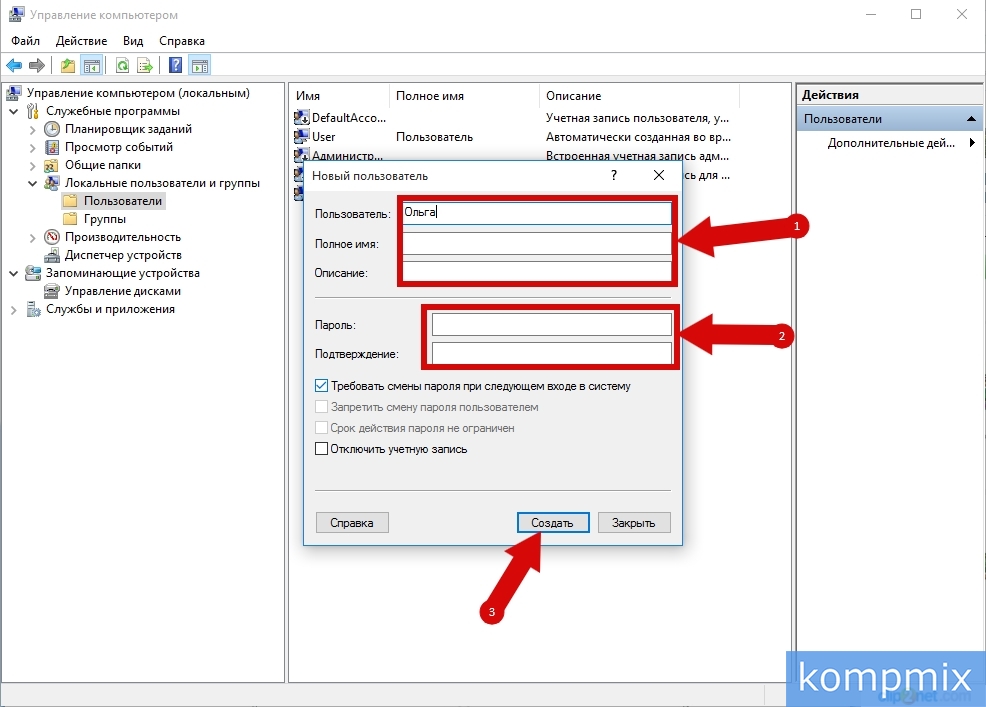
Шаг 13
Учетная запись создана.
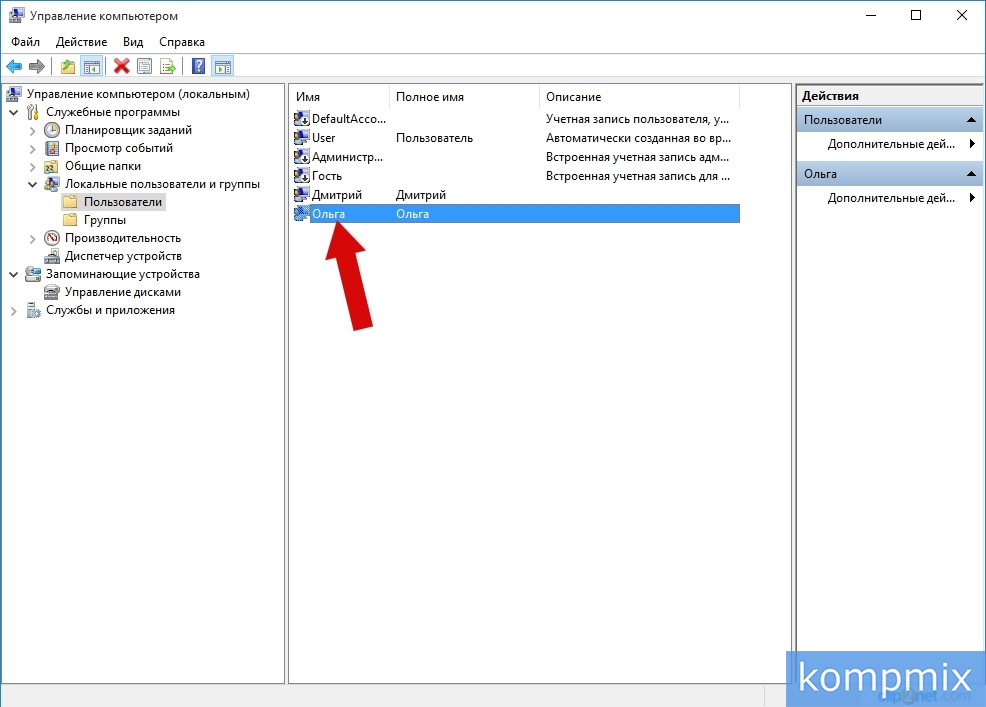
Шаг 14
Как создать учетную запись Майкрософт на компьютере
Рассмотрим первый способ создания учетной записи Майкрософт. Начните с того, что одновременно нажмите клавиши «Win» и «R» на клавиатуре.

Шаг 15
В строке «Открыть» введите «control userpasswords2» и нажмите «Ок».
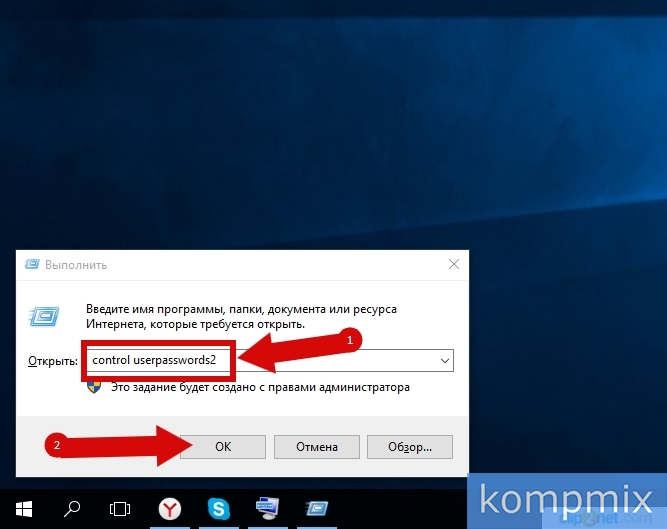
Шаг 16
Теперь жмем кнопку «Добавить».

Шаг 17
Если у Вас есть электронный адрес, который используется для входа в службы Майкрософт введите его в соответствующем окне. Если у Вас нет зарегистрированного адреса жмем «Зарегистрировать новый адрес электронной почты».

Шаг 18
Введите фамилию, имя, электронный адрес и пароль, которые будут использоваться для входа в учетную запись Майкрософт. Затем жмем «Далее».

Шаг 19
Повторно вводим пароль, выбираем страну или регион и жмем «Далее».

Шаг 20
На этом этапе укажите дату рождения, пол, код страны или региона, номер телефона и запасной электронный адрес. Эти данные помогут восстановить доступ к учетной записи Майкрософт в случае потери пароля. Жмем «Далее».

Шаг 21
На этом этапе введите символы, которые показаны на картинке. Затем поставьте отметку возле пунктов, которые Вас интересуют и щелкните кнопку «Далее».

