Папка или файл в Windows могут не удаляться по разным причинам. Иногда это свидетельствует о наличии вируса, использующего эти компоненты, чаще — о том, что удалять данные файлы не безопасно для работоспособности системы. Как отличить одно от другого, а также справиться с проблемой, подробно расскажем в отдельных пунктах данной статьи.
Эти данные скрыты, поэтому пользователям приходится перемещаться по скрытым папкам, чтобы найти их. Удаление этих данных будет безопасным и восстановит значительное количество места на жестком диске, пока вы на нем. Если вам нужно это пространство, удаление этих данных сразу вернет вам пару гигабайт.
Установите флажок «Скрытые элементы». Появится всплывающее окно, показывающее прогресс удаления. Вы можете приостановить это или отменить его в любой момент, используя элементы управления в правом углу всплывающего окна. Если вы делаете что-либо еще в фоновом режиме, удаление займет больше времени. Как только вы закончите, вы можете перейти к шагу два.
Как удалить файл, который не удаляется — стать владельцем папки в Windows
Иногда при попытке удалить те или иные файлы, система сообщает, что вы не являетесь их владельцем. Следовательно, вам необходимо получить разрешение на удаление, то есть права владельца данных. Для этого используем специальную команду:
- запускаем командную строку от имени администратора (Пуск -> cmd);
- вписываем takeown / F “полный путь к файлу” или takeown /F “путь к папке или диску” /R /D Y;
- если процесс прошел успешно, вы получите уведомление о том, что получили права владельца;
- аналогичным образом работает Icacls “путь к файлу или папке” / setowner “Имя_пользователя” / T / C;
- или ICACLS «%1» /grant:r «имя_пользователя»:(OI)(CI)F — для изменения папки и размещенных внутри нее объектов.
Получаем доступ через настройки безопасности, без командной строки:
Что такое постоянно удаленная папка?
Теперь отправляйтесь в корзину и очищайте ее содержимое. Поэтому, независимо от причины удаления данных установки, это руководство поможет вам в кратчайшие сроки. Это личное предпочтение, поэтому выбор за вами. Прежде чем мы обсудим это подробно, давайте поговорим о том, что навсегда удалило папку. Папка, удаленная таким образом, не выполняется постоянно. Их можно легко восстановить из корзины. Эта папка называется постоянно удаленной папкой. Когда это происходит, как вы восстанавливаете удаленные удаленные файлы или восстанавливаете файлы или папку, навсегда удаленные другими способами?
- правым кликом по файлу открываем контекстное меню;
- заходим в «Свойства» -> на вкладку «Безопасность» и жмем «Дополнительно»;
- находим пункт «Владелец», кликаем «Изменить» (все действия производим из-под учетной записи администратора);
- еще раз нажимаем кнопку «Дополнительно», внутри — «Поиск»;
- выбираем из списка пользователя или группу, которым нужно разрешить изменять\удалять файл;
- перезагружаемся, заходим в указанную учетную запись, удаляем ненужное.
Как удалить файл, который не удаляется с помощь «Диспетчера задач»
Если система пишет, что файл используется, поможет именно этот способ:
Эта программа может глубоко сканировать жесткий диск вашего компьютера для поиска всех файлов и папок постоянно, а затем позволяет экспортировать восстанавливаемые папки на другие носители. Вам не нужно иметь какие-либо профессиональные навыки или опыт восстановления данных.
Как удалить файл, который не удаляется с помощь «Диспетчера задач»
Поэтому, если вы столкнулись с заданием восстановления навсегда удаленной папки, вы можете загрузить это программное обеспечение и следовать приведенному ниже руководству, чтобы сделать задачу восстановления с легкостью. После быстрого сканирования глубокое сканирование автоматически начнет искать больше файлов.
- запускаем диспетчер задач (ctr+alt+del в Windows 7, Win+X для Windows 8 и 10);
- находим в перечне процессов тот, которым занят наш файл;
- процесс останавливаем, файл удаляем;
- если он занят процессом explorer.exe, сначала открываем командную строку;
- после закрытия эксплорера удаляем файл командой del полный_путь_к_файлу ;
- чтобы вернуть рабочий стол и привычный интерфейс без перезагрузки, в диспетчере выбираем «Файл» -> «Новая задача» и пишем «explorer.exe».

Если вы это сделали, не беспокойтесь, вы можете вернуть свои удаленные файлы в течение нескольких минут. Если вы ищете, чтобы вернуть постоянно удаленные файлы, вы находитесь всего в нескольких шагах от него. Следуйте этому легкому и понятному руководству и восстановите свои папки.
Во-первых, проверьте, используете ли вы 32-битную или 64-битную архитектуру. Есть много программного обеспечения для 1 после удаления. Проверить лучшее программное обеспечение для. . Подсказка Чтобы получить 100% -ное восстановление файлов: как только вы сбрасываете удаленные папки или файлы, вы не копируете и не вырезаете или не вставляете какие-либо папки, файлы видео.
Как удалить файл, который не удаляется специальным софтом
Существует масса сторонних инструментов для удаления из Windows файла, который не удаляется. Один из них — загрузочный диск или флешка. Дополнительных пояснений recovery-сборки не требуют — загружаемся и удаляем то, что необходимо (либо используем встроенные инструменты, ради которых они записывались — все зависит от состава LiveCD). Среди отдельных программ стоит упомянуть DeadLock. Работает он так:
В том же окне вы увидите все параметры, как показано ниже на рисунке, просто поместите галочку на все файлы и снова нажмите следующую кнопку. После нажатия следующей кнопки теперь вы увидите окно, как показано ниже. Вы должны быть осторожны, выбрав подходящий вариант для вас.
Как удалить файл, который не удаляется специальным софтом
Если вы хотите восстановить файлы только из определенного места или определенного раздела, вы можете выбрать этот параметр. После этого вы увидите еще один вариант, позволяющий выполнять глубокое сканирование, как показано на рисунке ниже. Не помещайте отметку там, если вы ставите галочку там, тогда потребуется много времени для сканирования всех ваших удаленных файлов. Затем вы увидите окна прогресса через несколько минут или секунд, вы увидите другое окно, как на втором изображении, здесь вы увидите несколько цветовых точек перед именем файла.
- качаем программу с официального сайта , устанавливаем, как любую другую;
- запускаем после установки, через меню «File» находим целевой файл;
- добавляем его в меню DeadLock;
- кликаем правой кнопкой и выбираем один из вариантов действий (например Unlock — Разблокировать или Remove — Удалить);
- если файл используется какой-то программой, завершить ее так же можно из меню DeadLock (программа уведомит вас об этом).
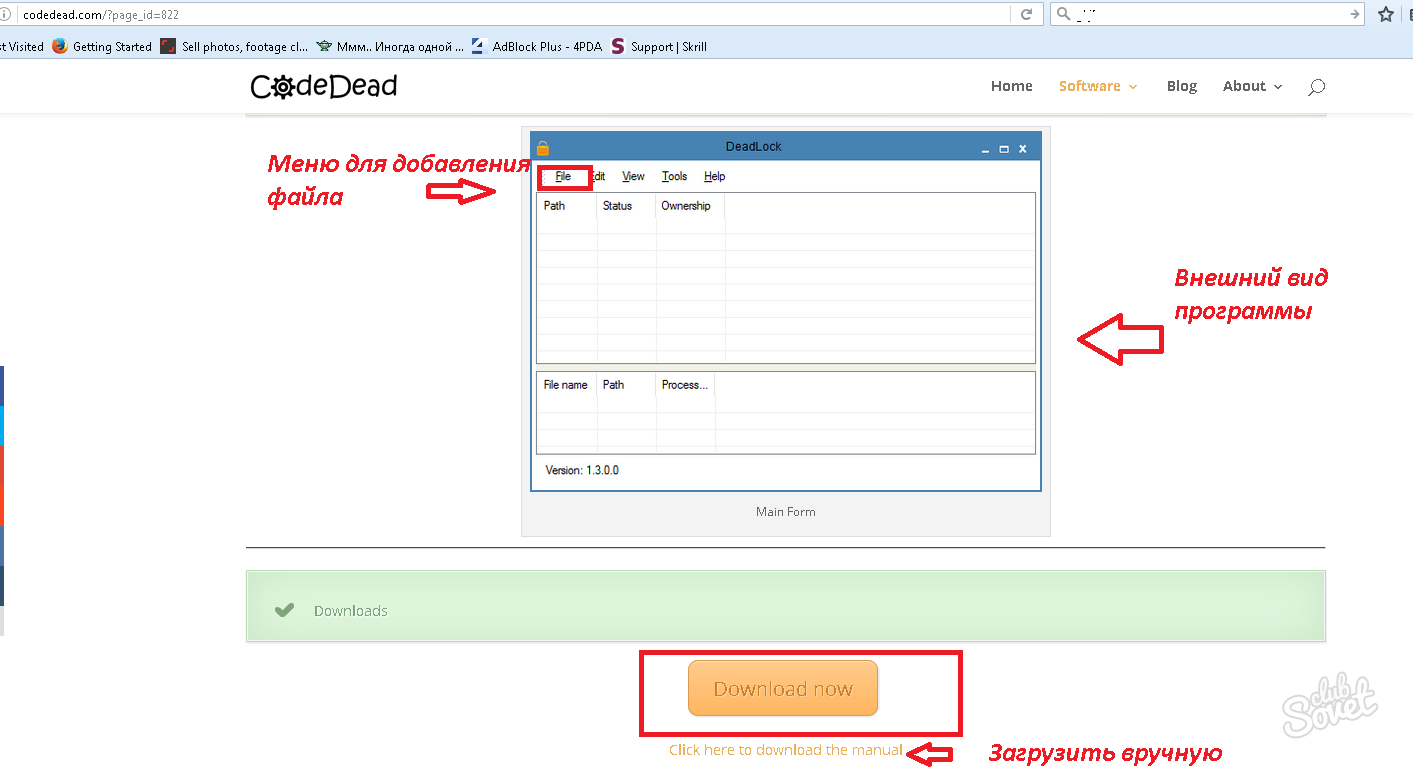
Если вы видите красную метку, то вы не сможете восстановить эти данные, если желтые шансы малы, зеленый означает, что вы можете вернуть этот файл. Вы увидите файлы в выбранном месте. Спасибо, что прочитали мой учебник.
- Посмотрите это видео: Восстановите удаленные файлы.
- Подпишитесь на наш блог, чтобы получить больше советов и трюков.
Теперь у вас будет просмотр в режиме реального времени использования вашего файла подкачки. Если вы хотите, теперь вы можете переместить все файлы, которые у вас есть в старом местоположении, на новый, а затем просто выберите старый список из окна «Свойства библиотеки» и нажмите кнопку «Удалить». Папка все равно будет находиться, но любой файл, который вы сохраните в Документы, фактически сохранит в новом месте на вашем втором жестком диске.
Наиболее простой способ удаления, который не был ранее упомянут — это попробовать зайти в Windows с правами администратора и удалить неподдающийся файл. Если после удаления файлов остается пустая папка, которая не удаляется, перезагрузитесь и попробуйте снова.
Используйте кеш памяти вместо дискового кэша для вашего веб-браузера
Вы можете сделать это со всеми библиотеками, и вы можете добавить свой собственный. Примечание. Если вы хотите отключить его, будьте моим гостем. Если вы хотите отключить автоматическое обслуживание, вам придется изменить некоторые права доступа к файлам, чтобы иметь возможность сделать это успешно. Единственное различие заключается в том, что вы сохраняете свои личные файлы, в то время как другие стирают вашу машину чистой.
Ежедневное использование и установка и удаление приложений оставляют остатки этих программ и файлов во временных каталогах и в реестре, что создает проблемы стабильности и производительности. Если вы попали под действие вредоносного программного обеспечения, его удаление также может привести к повреждению файлов, что приводит к медленному и неустойчивому компьютеру. По моему опыту, обычно это занимает около 30 минут, но время будет варьироваться между системами. Имейте в виду, что после завершения обновления вам потребуется какая-то системная конфигурация, чтобы все вернуть к тому, как у вас было.
Довольно часто возникает ситуация, когда Windows не даёт удалить совершенно ненужный, а то и вовсе, пустой, файл. Чаще всего система выдаёт сообщение о том, что файл используется неким загадочным приложением. Каким конкретно? Об этом операционка умалчивает, дескать, сами со своими проблемами разбирайтесь. И что же делать в такой ситуации? Ответ читайте ниже.
Файл или папка могут быть использованы каким-либо процессом
Если приведенные выше инструкции не работали, и вы получили сообщение об ошибке: некоторые файлы отсутствуют. Хорошо, вы можете создать правильный файл изображения, но это требует времени и терпения. Затем вам нужно будет запустить командную строку в качестве администратора. Это необходимо, иначе создание образа не будет работать.
Затем введите следующие команды подряд. Когда вы это сделаете, командная строка должна выглядеть как снимок экрана ниже. Удаленный файл, конечно, не безвозвратно ушел, а просто блуждает в мусор. Оттуда вы всегда можете восстановить их или полностью удалить. Если вы все еще хотите восстановить запрос безопасности, достаточно небольшого вторжения в реестр.
Почему это происходит?
Причин, по которым файл не получается удалить, можно выделить сразу несколько. Разберём каждую из них по отдельности.
Отсутствует доступ к файлу, необходимо разрешение
![]()
Не самая частая причина. Наиболее актуальна для ПК, используемых с «гостевой» учётной записью. «Гости» не могут устанавливать и удалять программы, изменять параметры системы или её пароль. Кроме того, при использовании такой «учётки», пользователь не имеет и прав на запись файлов (редактирование, удаление и так далее) вне своей домашней папки, установленной администратором. Чаще всего, такую схему доступа используют на рабочих или учебных ПК.
Почему это происходит?
ПРИМЕЧАНИЕ. Изменения в реестре могут привести к серьезным проблемам системы. Такие изменения могут делать только опытные пользователи. Корпорация Майкрософт и автор этой статьи не несут ответственности за системные ошибки, возникающие из-за вмешательства в реестр.
В этой статье требуется использование мыши и клавиатуры. На главном экране нажмите и введите рабочий стол. Нажмите кнопки и, чтобы войти в меню «Пуск». Нажмите «Выполнить». Подтвердите запрос безопасности управления учетной записью пользователя. Реестр открывается с пустым окном на рабочем столе.

Учётная запись "Гостя"
Чтобы удалить защищённый от записи файл – обратитесь к администратору или используйте его учётную запись.
![]()
Учётная запись Администратора
Однако если вы владеете учётной записью с пометкой «Администратор», а Windows всё равно настаивает на том, что доступа у вас нет, стоит проверить права на чтение/запись нужного файла. Для этого нужно щёлкнуть правой клавишей мыши по нему и выбрать в выпадающем списке «Свойства». Вкладка «Безопасность» покажет список всех пользователей вашего ПК и права доступа для каждого из них. Если где-то стоит галочка «Запретить», убираем её с помощью клавиши «Изменить».

Окно "Свойства"

Вкладка "Безопасность"

Права доступа к файлу
Ошибка совместного доступа к файлу

Объект используется другим пользователем
Проблема, также более актуальная для рабочих или учебных машин, находящихся в составе локальной сети. Данная ошибка означает, что файл в настоящее время занят другим пользователем. Чтобы удалить такой файл нужно либо подождать, пока он «освободится», либо попросту отключиться от локальной сети.
Диск имеет защиту от записи

Диск, на котором находится удаляемый файл, защищён от записи, нельзя ничего записывать, редактировать и удалять. Чаще всего данная проблема касается флэшек и карт памяти. С картами SD всё просто - следует снять защиту от записи с помощью специального ползунка на них. Данный ползунок перекрывает один из контактов, отвечающий за операции записи.

Ползунок защиты от записи на SD-карте
А если данная проблема возникла при работе с обычной флэшкой или жёстким диском – всё намного хуже. Файловая система носителя может быть повреждена. Поможет проверка соответствующим приложением. Например, встроенной в Windows утилитой «chkdsk». есть подробная информация о том, как это сделать.
Файл или папка могут быть использованы каким-либо процессом

Файл открыт в "Aimp"
Самая распространённая ошибка при удалении файлов. Файл открыт в какой-то программе и не может быть удалён или отредактирован. Чтобы удалить его, нужно либо закрыть какую-то загадочную программу, либо, что намного проще, воспользоваться специальным приложением.
Программы для удаления защищённых файлов
Так как проблемы с удалением файлов возникают довольно часто, существует множество программ, помогающих с их решением. Ниже – небольшой ликбез подобных приложений.
Unlocker
Самая популярная программа для удаления файлов в мире. Популярнее, пожалуй, разве что сам «Проводник» Windows. Использует специальный алгоритм для поиска приложений, использующих удаляемый файл. Если приложение было найдено, Unlocker либо закрывает его, либо «освобождает» от него файл.
Программа не имеет никаких отдельных настроек и доступна в использовании даже самым неопытным пользователям ПК. После установки она интегрируется в контекстное меню «Проводника», позволяя удалять защищённые файлы парой щелчков мыши. Кроме удаления доступны переименование защищённых файлов и их перемещение.
Чтобы удалить файл с помощью Unlocker, щёлкните правой клавишей мыши по нему и выберите пункт «Unlocker» в контекстном меню. Откроется окно программы, отображающее все приложения, которые используют нужный файл. Клавиша «Разблокировать» не закроет процесс, а лишь освободит от него файл. Кнопка же «Удалить процесс» завершит его принудительно. В левой части этого же окошка можно выбрать действие с самим файлом после завершения операции с процессами, например, удалить его или переименовать.


Окно программы Unlocker
Если по какой-то причине файл не удаляется и с помощью Unlocker, программа предложит попробовать удалить его при следующей перезагрузке системы. В таком случае файл будет удалён ещё до загрузки основных приложений.
LockHunter
Более серьёзный инструмент для удаления файлов. Выгодно отличается встроенной защитой от случайного использования. В отличии от аналогов, файлы удаляет не бесследно, а в корзину, что позволяет восстановить их при необходимости. Кроме того, LockHunter умеет искать и обезвреживать вредоносное ПО и приложения, «тормозящие» систему в целом.

IObit Unlocker
Одна из самых эффективных и удобных утилит для удаления файлов и папок. Ключевая её особенность – возможность формирования особого списка файлов и папок для мониторинга. IObit Unlocker будет неусыпно следить за ними и сообщать вам об изменении их статуса. Весьма удобно, в некоторых ситуациях. Тоже поддерживает интеграцию в Проводник и русскую локализацию.

Какой программой пользоваться?
Несмотря на обилие подобного рода утилит, большинство пользователей рекомендует именно программу Unlocker. Пожалуй, она и на самом деле является лучшей. Интуитивный интерфейс, не требующий никаких дополнительных навыков, отсутствие лишних функций, интеграция в Проводник и возможность удаления при загрузке делают Unlocker практически незаменимым. Вдобавок можно отметить и "чистый" установщик, без элементов Яндекса, Mail.ru, SafeProtect и прочей ерунды, которую так любят пихать в нагрузку с небольшими программами. Словом, Unlocker можно смело рекомендовать всем, кому докучают неудаляемые файлы.
И, напоследок, ещё кое-что. У всех из перечисленных приложений есть лишь один существенный минус – они не предупредят вас об удалении важных системных файлов. Поэтому, лучше подумайте дважды, прежде чем избавляться от файла, который удалить не даёт сама система.
 Как быстро установить и удалить Total Securities 360
Как быстро установить и удалить Total Securities 360
