Совсем недавно мы разобрали тему, как можно . А сегодня я хотел бы затронуть тему записи разговора . Эта фишка может однажды понадобится чуть ли не каждому пользователю. И если вы уже давно успели и пользуетесь этой программой постоянно, то возможно ответ на этот вопрос Вас уже успел заинтересовать.
Если Вам нужно записать разговор в Скайпе , то программа, о которой сегодня пойдет речь, будет очень кстати. Могу привести несколько примеров, когда возможно понадобится запись разговора в Скайпе: это может быть важный разговор, забыть детали которого не хотелось бы, это может быть консультация с каким-то учителем/тренером, и усвоить за раз информацию просто невозможно и так далее. Записав разговор в Skype мы можем в дальнейшем прослушивать его сколько угодно раз.
Если по какой-либо причине это происходит, и чат не заряжается слишком долго, перезагрузите страницу еще раз и снова нажмите большую зеленую кнопку. Как только видеочат будет активирован, появится всплывающее окно с просьбой выбрать, с кем вы сейчас хотите общаться.
Незадолго до начала разговора вам будет предложено загрузить файл небольшого плагина, который необходимо установить на компьютер. Но в обоих случаях у вас не должно быть проблем. Как только вы загрузите и установите файл, у вас будет служба видеовызова, о которой идет речь.
Запись разговора в Скайпе
Я изучил несколько программ для записи разговора в Скайпе и остановился на бесплатной утилите MP3 Skype Recorder . Вот официальный сайт разработчика: http://www.voipcallrecording.com , там можно загрузить последнюю версию утилиты, нажав по зеленой кнопке FREE DOWNLOAD WINDOWS (скачать бесплатно для системы windows).
В окне чата вы можете выбрать одного из своих друзей в Интернете, а затем нажать кнопку видеочата. Вы выбираете это из двух, которые вам удобнее. Что нужно сделать, чтобы оставить видеосообщение, нажмите на свою предложенную кнопку, которую вы можете увидеть снова на картинке выше и сохранить свое видео сообщение.
Отображение окна и работа с контактами
Примечание. Если вы найдете его, отметьте его в поле для комментариев, чтобы исправить его своевременно. Программа настолько легко настраивается на ваше изображение в различных настройках, и вы можете решить проблемы с аудио и видео или создать свой собственный перевод. Давайте посмотрим на дополнения.
Уведомление для чата с определенными словами
Немногие пользователи, вероятно, знают, что он может отключить и даже установить только текстовое предупреждение.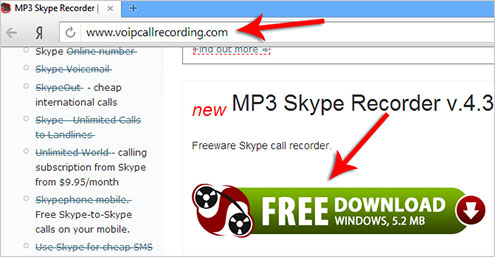
Установка стандартная, поэтому здесь не останавливаемся.
Вот так программа выглядит после первого запуска:

Что здесь нужно знать?
Чтобы записать разговор в Скайпе с помощью этой программы, нам нужно убедиться, что функция включена. Об этом говорит зеленый значок с надписью «ON » и в низу программы указана наша учетная запись и сказано, что запись включена.
Настройка отображения левой панели
Это полезно, если мы ожидаем сообщение, содержащее конкретный контекст, или мы знаем, что пользователь часто использует некоторые слова, и поэтому мы предупреждаем, что он будет определенным пользователем. В левой панели отсортированные контакты являются стандартными, но также может быть история разговора или беседы. Это будет зависеть от меню «Вид», где у нас есть в общей сложности 5 вариантов.
Доступны различные другие полезные настройки
Будьте осторожны - у вас не будет никаких предыдущих сообщений, когда вы отмените свою историю! Мы останемся в окне настроек программы и рассмотрим другие интересные советы. Например, можно изменить шрифт, который будет использоваться для записи сообщений в разговоре. Полезная опция для увеличения, уменьшения или изменения шрифта по мере необходимости. Остерегайтесь, некоторые шрифты не говорят по-чешски.

Начиная с этого момента все разговоры в Скайпе будут записаны. Если вы конечно не закроете программу перед этим.
Чтобы увидеть все наши записанные в Skype разговоры, нужно нажать по третьей иконке.
Skype является наиболее используемой программой для связи через интернет. С ее помощью можно проводить телефонные интервью, круглые столы, создавать теле- и видеоконференции, а также общаться в обычном чате.
Руководство по качеству звонков и настройкам аудио и видео
В дополнение к событиям связи вы также можете включать уведомления о предложениях и советах. Если у вас есть проблемы с видеозвонками, например, или вы слышите звук, руководство по качеству звонков может вам помочь. С помощью простых вопросов он позволяет вам узнать, какова ваша проблема и как с этим бороться. Это находится в меню «Справка».
Изменение языка, перевода и надстроек
Хорошо, что этот параметр связан с мастером. Мы можем легко внести изменения из меню «Инструменты». Также возможно изменить файл перевода, поэтому мы можем создать новый перевод, например, или исправить ошибки. После сохранения перевода мы увидим это в меню языков в качестве другого перевода.
Но, вне зависимости от того, с какой именно целью используется программа, однажды может возникнуть необходимость записать один или даже несколько разговоров и сохранить их на компьютере.
Это позволит со временем повторно их прослушать самому или передать кому-то еще. Но, к сожалению, в функции скайпа не входит запись разговора. Это стало толчком для разработки сторонних дополнений и программ, которые могли бы заменить недостающие возможности.
Мы перейдем в меню надстроек через меню инструментов и откроем сайт надстройки. Они написаны на английском языке, но многие из них практичны и полезны. Некоторые из них бесплатны, другие платят. Предложение довольно богатое, особенно для более требовательных пользователей программы.
Недавно у меня была возможность попробовать этот многообещающий онлайн-инструмент, который стоит попробовать. Пока что это лучший способ загрузить без проблем с установкой программного обеспечения, и это абсолютно бесплатно. Чтобы пользоваться этим программным обеспечением, убедитесь, что ваш микрофон работает, выбрав аудиовход, для которого вы хотите записать голос, и выберите, какой режим записи вы предпочитаете, будь то весь экран или только некоторые области.
В этой статье я расскажу как записать разговорв скайпе в хорошем качестве с помощью одной простой и бесплатной программы, а для нетерпеливых представляю видеоурок:
Вообще, есть различные решения, но наиболее оптимальными для рядового пользователя являются MP3 Skype Recorder и iFree Skype Recorder. Обе представленные программы в полной мере выполняют свое основное предназначение, они удобные и обладают интуитивно понятным интерфейсом, разобраться с которым не составит труда даже неопытному пользователю.
Чтобы лучше понять, вот самые простые шаги. Перед записью просто убедитесь, что ваши микрофоны и звук, такие как динамики или наушники, настроены и работают. В интерфейсе этого приложения очень легко перемещаться. Настройки могут быть легко отредактированы без каких-либо проблем.
Загрузите его и посмотрите ниже. Среди преимуществ программы - простота использования и пользовательский интерфейс дома. Запись запускается автоматически для каждого вызова или вручную. Вы можете, конечно, загрузить такую картинку видеозвонков. Программа работает очень просто, остается установленной и начинает запись с помощью сочетания клавиш во время разговора. Экспорт и импорт списка контактов также облегчает вам предоставление массовой информации о контактах.
Изучив работу и характеристики обоих вариантов, я отдал предпочтение программе iFree Skype Recorder. Лучшим вариантом ее делают удобный интерфейс, гибкие настройки, несколько режимов записи, и главное – отличное качество записи! О ней и пойдёт речь в этой статье.
Познакомимся поближе с iFree Skype Recorder
Программа на английском языке, но работать с ней очень легко. Распространяется она на основе бесплатной лицензии и позволяет записывать все разговоры по скайпу, даже конференцсвязь. Она может быть использована как для записи полной версии разговора, так и для «односторонней» записи звука (например, только со стороны собеседника, или звук с микрофона пользователя). Все разговоры сохраняются в виде mp3 файла.
Инструмент также может быть настроен только на звук, когда вы находитесь вне компьютера, что может быть полезно, когда вы ждете, когда кто-то присоединится, и не хотите сесть за компьютер. Приложение работает очень просто - он собирается ввести имя исполнителя или группы, которая играет музыку, которая вам нравится. Для большинства исполнителей основная информация появляется в окне программы во время игры, и вы можете быстро пропустить между песнями, которые вы играете. Если вы хотите использовать больше функциональных возможностей программы, они станут подключены к сообществу пользователей этих служб.
Прежде, чем начать установку программы, ее необходимо скачать. Наиболее актуальную версию можно найти по ссылке

Теперь запускаем Skype и следом iFree Skype Recorder. Если программа запущена впервые, она сразу же захочет соединиться с самим Скайпом. Для этого ей понадобится авторизация доступа, которую необходимо подтвердить вручную.
Вы можете оценивать, описывать или рекомендовать другим пользователям ремонтировать склады. Программа отслеживает голос вашего прототипа, анализирует скрытые эмоции и дает вам четкий результат того, что вы называете. Программа определяет, говорит ли говорящий истина или лежит на основании стресса в голосе. Результат может быть явно искажен языком и, конечно же, с использованием технологии распознавания напряжений.
Для шпионов: запись звонков
Тем не менее, бесплатный аксессуар стоит попробовать. Два года спустя он прекратил развиваться, но остался в приложении, хотя многие пользователи жаловались на непропорциональное бремя для системы и нестабильность. После установки новой надстройки вам необходимо включить доступ к основному приложению, которое должно завершить установку. Единственное различие между бесплатной и полной версией - это хранение и сжатие видео. Если вы хотите достичь разумного размера выходного видеофайла, вам придется установить для водяного знака, вставленного в изображение.

Окно скайпа само всплывёт перед глазами, возможно с изменёнными размерами окна, и там, в появившемся окне, нажимаем «Дать доступ».
Если всё прошло успешно, то внизу слева в окне программы будет написан ваш логин и фраза «Ready for Recording» (готов к записи).
Видео без сжатия не имеет этого, поэтому нет ничего, что помешало бы вам редактировать мега файл в другом более желательном программном обеспечении. Будучи разработчиком, было бы логичным шагом ограничить эти функции в бесплатной версии, к счастью, это пока не произошло. В верхнем правом углу панели инструментов главного окна вы также найдете значок с двумя стрелками, который вы можете установить перед и во время загрузки, на какую сторону Тапура вы хотите загрузить: вы или только вы или только человек звонили.
Если у вас есть бизнес-и личная учетная запись, и вы хотите быть в сети у обоих, есть две небольшие утилиты, которые могут вам помочь. После того, как вы добавили свои учетные записи, просто нажмите «Запустить». Поскольку вам нужно сохранить свои пароли в дополнение к псевдониму, весь процесс вызывает логический вопрос: разве не опасно доверять вашему маленькому паролю довольно доверенную прогу. Все данные входа зашифрованы на локальном компьютере. Решение о том, использовать или не использовать, зависит от вас.

Теперь программа будет автоматически захватывать и записывать все звонки через Skype.
Возможные проблемы
Если что-то пошло не так и доступ для программы не был предоставлен, то в окне программы будут сообщения «Searching for Skype» и «Waiting to access Skype…»
И поскольку навыки перевода переводчика все еще улучшаются и совершенствуются, и поскольку не у всех есть деньги на своих личных переводчиках, он также отслеживает машинный перевод для клиентов связи. Вся система поддерживает двадцать языков, но среди них нет чехов, что может быть довольно невыгодным для компилятора, не так ли?
Для кого-то преимущество в простоте означает второй недостаток - другая сторона придумает ваш текст дважды: как в оригинальной, так и в переводе. Простой интерфейс предлагает как общие линии, так и кривые, поддержку математических формул, а также ввод текста и изображения. Он использует собственный формат приложения для сохранения, но он позволяет экспортировать рабочий стол в виде изображений в обычных форматах.

А на рабочем столе может всплыть сообщение подобного рода:
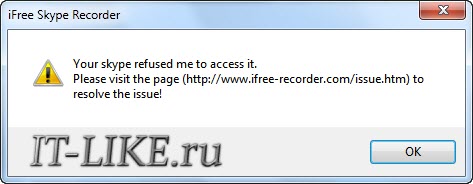
В этом случае надо зайти в настройки скайпа и добавить права вручную (рекомендую также почитать статью ). Идём в меню «Инструменты -> Настройки -> Дополнительно» и нажимаем кнопку «Контроль доступа других программ к Skype» и если там уже есть запись о программе
Вы знаете это от посланника: статус вашего друга меняется каждые несколько минут, и вы можете видеть в реальном времени то, что он слушает, а не то, что он немного заинтересован. Просто установите его - он интегрируется в музыкальные плееры, и ваша стена начинает бомбить песни.
Но не забывайте, что за несколько часов музыкальных упражнений на стене накапливаются десятки статусов, которые нельзя просто стереть. Его название, возможно, объясняет все: позволяет создавать статусы, полные цвета и мигающих текстов, смайликов, ссылок и флагов. Просто удалите разрешение на доступ к надстройкам, которые вы хотите удалить, а затем удалите их как обычное приложение. Мы загружаем программу и устанавливаем ее на компьютер.

то нажимаем «Изменить» и разрешаем программе пользоваться Skype
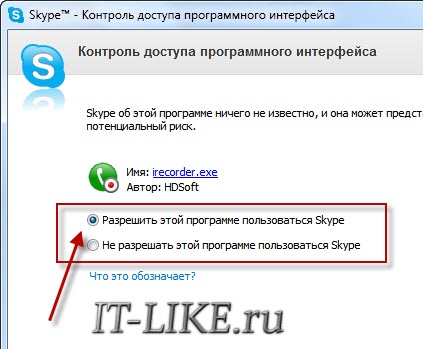
Программа работает только во время разговоров, т.е. начать что-то писать «просто так», например наговаривая в микрофон, не получится. iFree может начинать запись в двух режимах:
Затем мы загружаем и устанавливаем программу. Нажмите кнопку «Разрешить». Он автоматически записывается, как мы видим ниже. В любое время мы можем остановить запись, нажав на запись «Отмена», но затем разговор вообще не будет записан. Стоит сделать это, чтобы не заблудиться в записях. Список всех разговоров отображается в окне программы. Каждый из них можно воспроизвести в любое время, щелкнув по нему, а затем на кнопке воспроизведения.
Если вы хотите сохранить разговор в качестве звукового файла на свой компьютер, выберите разговор и в меню «Файл» выберите «Экспорт записей как» и «затем». В новом окне мы даем файлу имя и сохраняем его, например, на рабочем столе. На этот раз мы покажем вам, как легко записывать как голосовые, так и видеоконференции одним простым способом - автоматически, без ненужного объединения. К сожалению, некоторые программы для записи довольно сложно настроить новичками.
- автоматическом (активация записи во время начала разговора, а прекращение – после окончания)
- ручном (пользователь контролирует начало и приостановку процесса записи самостоятельно)
Теперь рассмотрим окно программы:
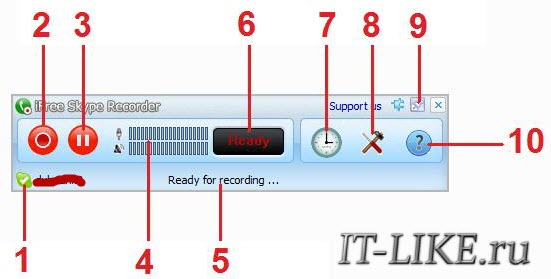
1 – Статус пользователя в Skype
Мы покажем вам очень простой способ автоматической записи голосовых и видеозвонков. Простая запись голосовых и видеозвонков. Нам просто нужно загрузить одну программу, которая будет легко архивировать наши разговоры. Все делается автоматически, но у нас также есть возможность вручную записывать и приостанавливать.
Конечно, мы согласны с этим, нажав кнопку «Разрешить». И по сути, все - каждый разговор, будь то голос или видео, будет теперь записан по умолчанию. Программа полностью на польском языке, и наши записи разделены на закладки - чат, голосовую почту и видеосообщения.
2 – Старт/Остановка записи
3 – Приостановить/Возобновить запись
5, 6 – Состояние программы
7 – Диалоговое окно, отображающее историю записи, упорядоченную по времени создания аудиофайлов. В любой момент пользователь может выбрать нужный аудиофайл и прослушать его (для этого в программе имеется собственный проигрыватель), или перейти в папку, чтобы передать/удалить аудиодорожку

8 – Открыть окно с расширенными настройками (к нему мы еще вернемся позже).
9 – Включить/Выключить отображение поверх всех окон.
10 – Окно помощи. По сути команда просто вызывает страницу на официальном сайте программы, на которой кратко описано как сохранять записи переговоров в скайпе. Сайт программы на данный момент поддерживает только английский язык.
Диалоговое окно с настройками можно вызвать, нажав на классический значок «инструменты» (см. выше №8). При этом должно открыться следующее окно:
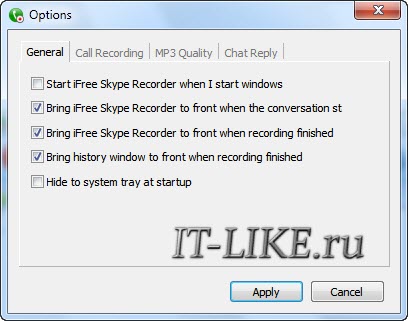
Первая вкладка «General», представляет собой список основных настроек. Здесь можно настроить несколько алгоритмов запуска программы. Например, чтобы программа запускалась автоматически при включении компьютера, нужно просто поставить галочку в строке «Start when I start windows».
Если автоматический запуск не нужен, просто не обращайте внимания на этот пункт. В этом же окне можно дать программе команду, в, соответствии которой, при запуске она будет сразу сворачиваться в трей (возле часиков). Для этого необходимо отметить опцию «Hide to system tray startup». Остальные пункты, которые отмечены по умолчанию, можно просто не трогать.
Переходим к следующей вкладке «Call Recording»

Здесь можно указать когда записывать и что записывать. В первом блоке настраивается старт записи:
- При выборе режима «Automatically» (по умолчанию), ВСЕ звонки будут записываться автоматически.
- При выборе режима «Manually», пользователь может включать запись звонков вручную. Для этого нужно нажать кнопку с красным кружком (см. кнопку №2)
Во время записи появляется текст «Recording in progress». Мы можем сделать паузу или остановить процесс.

После окончания записи ищите свои разговоры в «Истории».
Второй блок позволяет выбрать, в каком направлении будет вестись запись:
- both sides – звук записывается с обеих сторон, то есть входящий и исходящий. Таким образом, можно записать разговор полностью
- my side – записывается исходящий звук, то есть только ваш голос
- remote side – записывается входящий звук, то есть только голос собеседника
Учтите, что при записи в обоих направлениях звук собеседника будет попадать в запись ещё и через микрофон, если вы слушаете не в наушниках! Если качество устраивает, то всё нормально.
И ещё внизу можно увидеть путь под названием «Recording folder». Этот пункт представляет собой место для сохранения созданных файлов. Можно перейти в папку (кнопка «Open»), а можно изменить место хранения записей (кнопка «Browse»).
Во вкладке «Mp3 Quality», можно настроить качество, в котором будет храниться записанное аудио:

Рекомендую выбирать режим «Mono», чтобы голоса гарантированно звучали из обеих колонок. Качество записи в блоке «Recording Bitrate» выбирайте не ниже 128 и частоту дискретизации 48000 (чем больше, тем лучше). От этих трёх параметров зависит также размер получаемого файла. Но даже при максимальных настройках час записи будет занимать на диске всего около 100Мб.
Последняя вкладка «Chat reply» предоставляет возможность включения и настройки автоответчика для окон с чатом.
Также, в программе имеются «быстрые настройки». Найти их можно, щелкнув правую кнопку мышки на иконке программы (обычно она находится внизу экрана, справа). Это вызовет следующее контекстное меню:
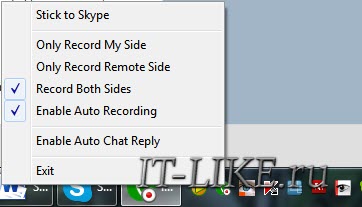
Здесь можно найти уже знакомые настройки, такие как выбор направления записи, включение/выключение режима автоматической записи и автоответчик. Отсюда можно выйти из программы («Exit»).
